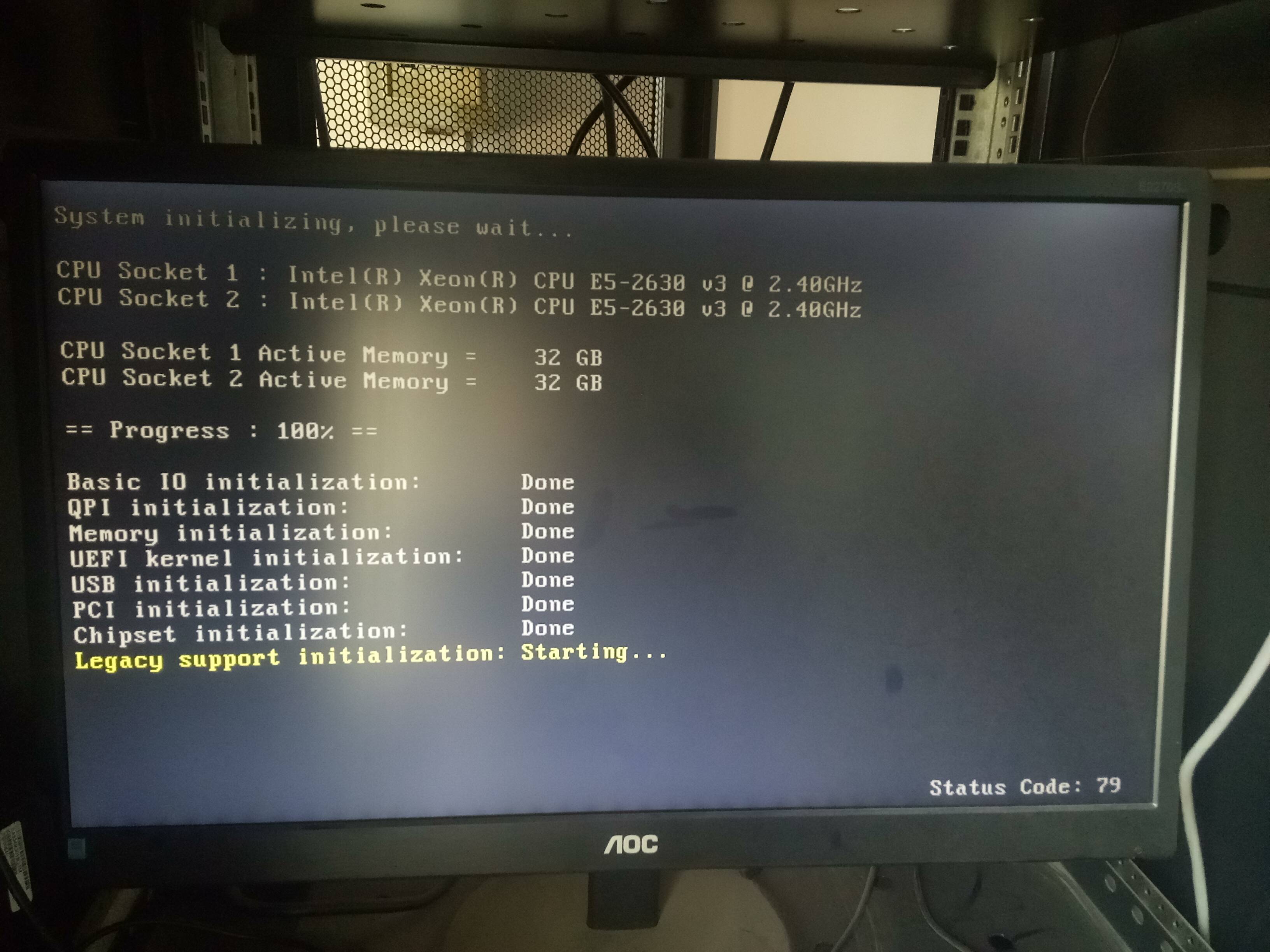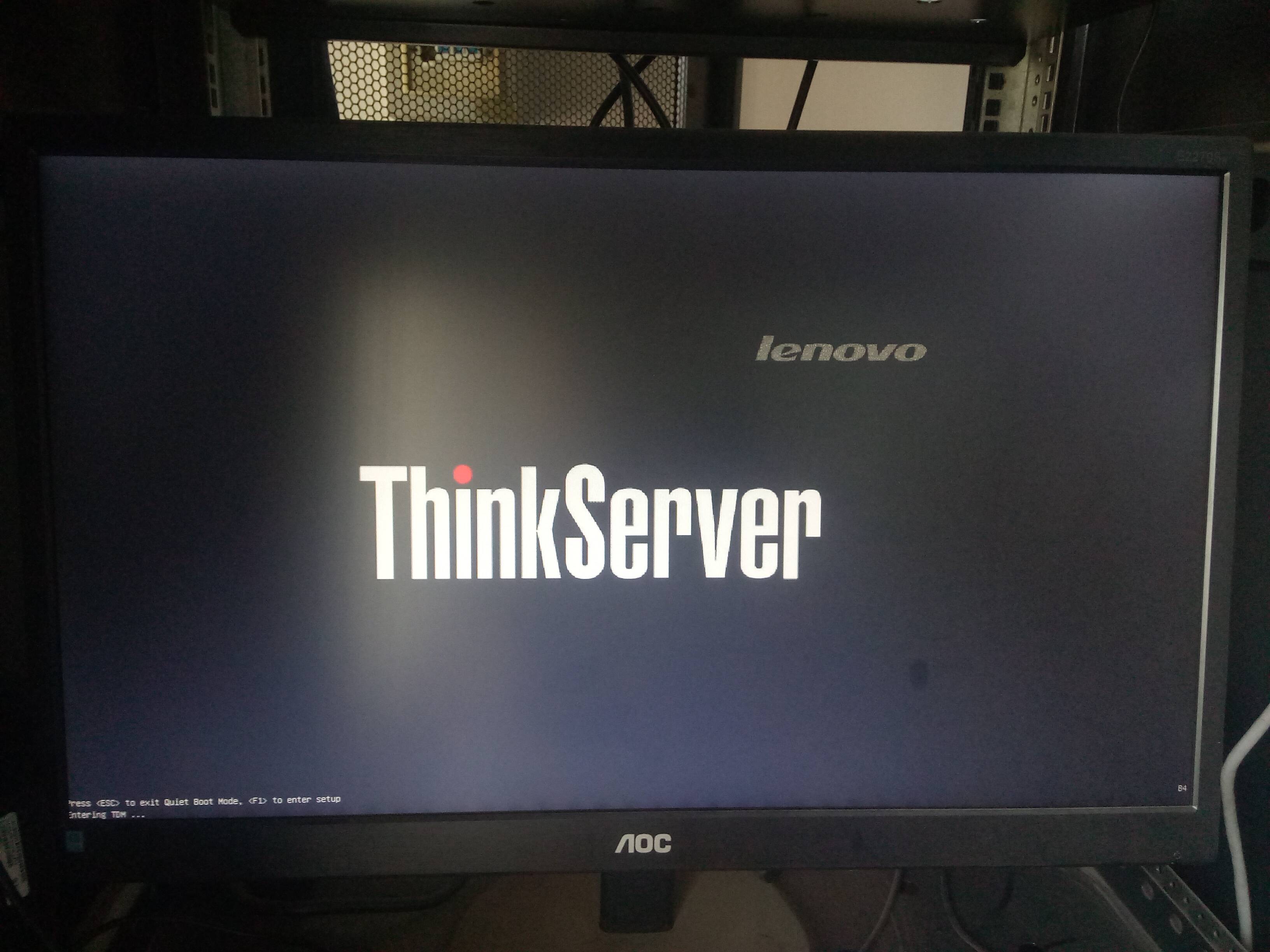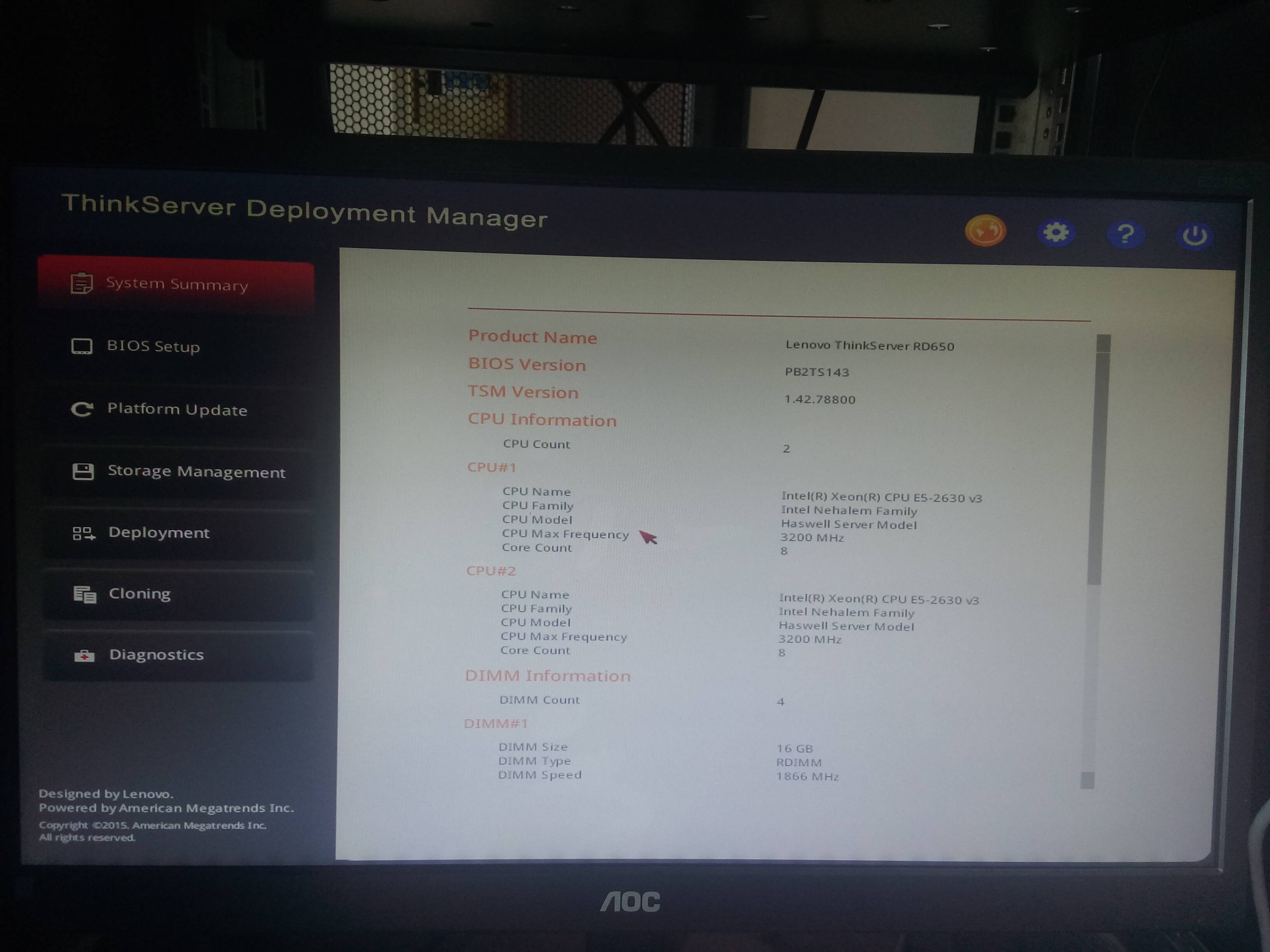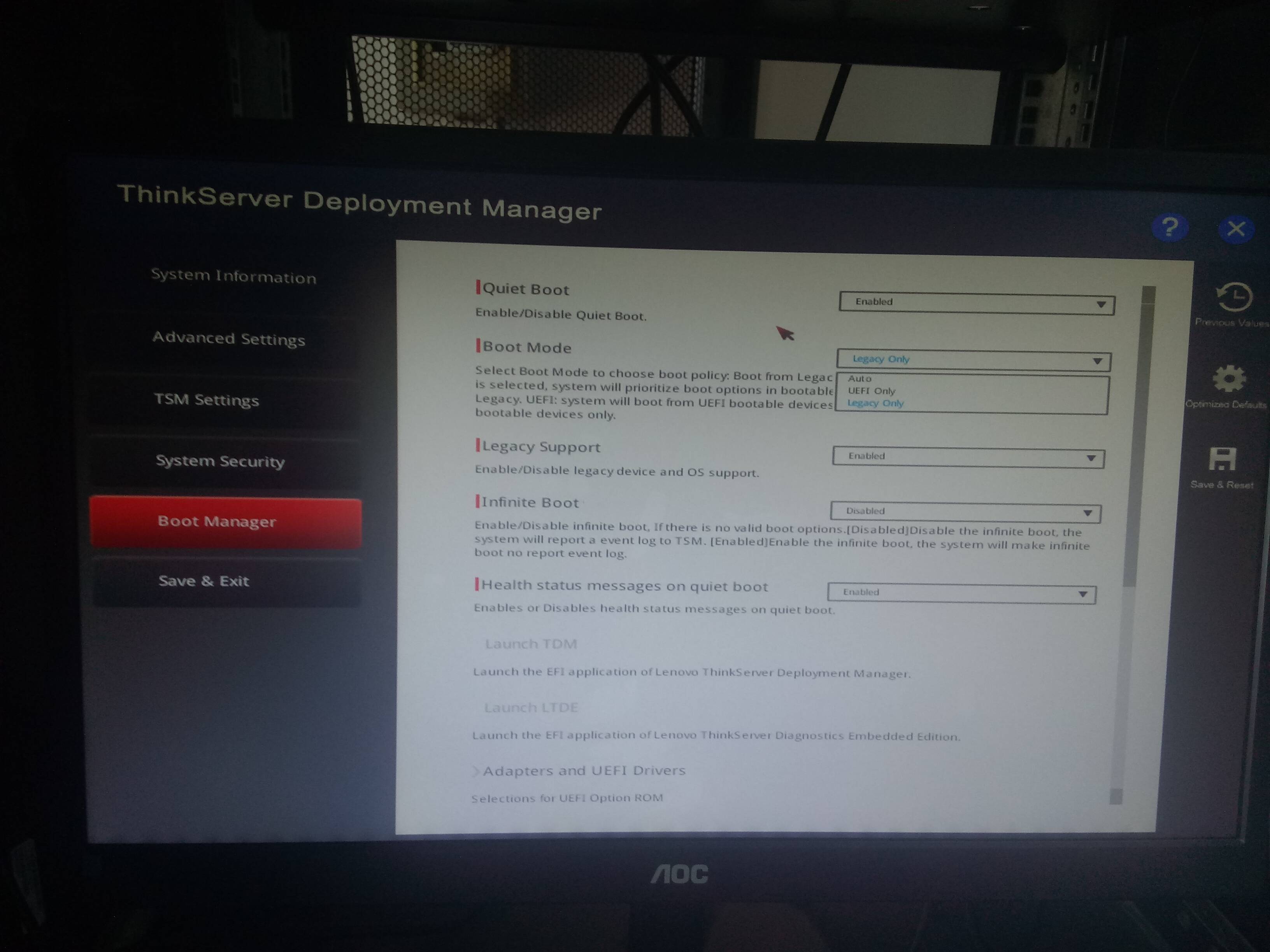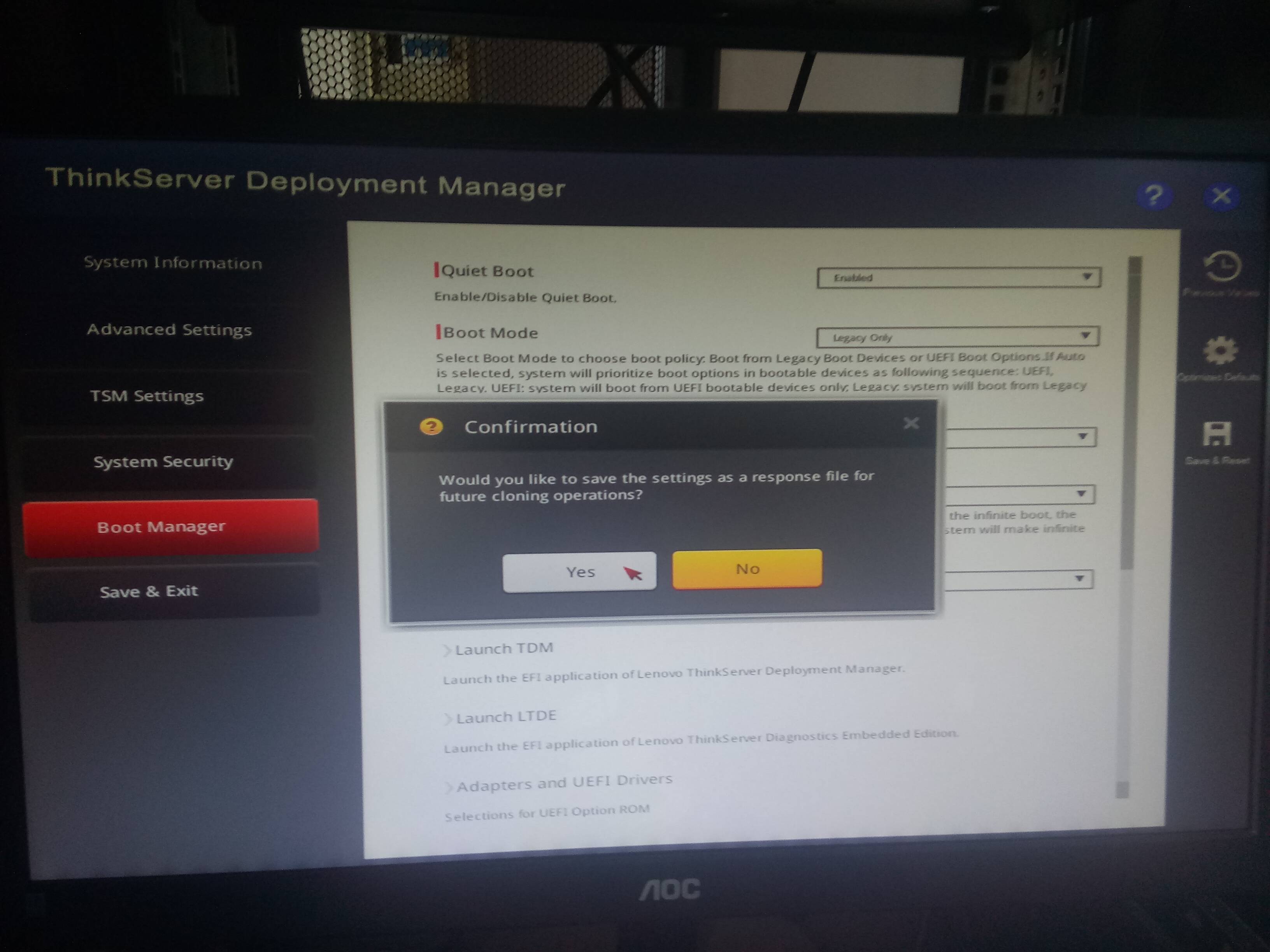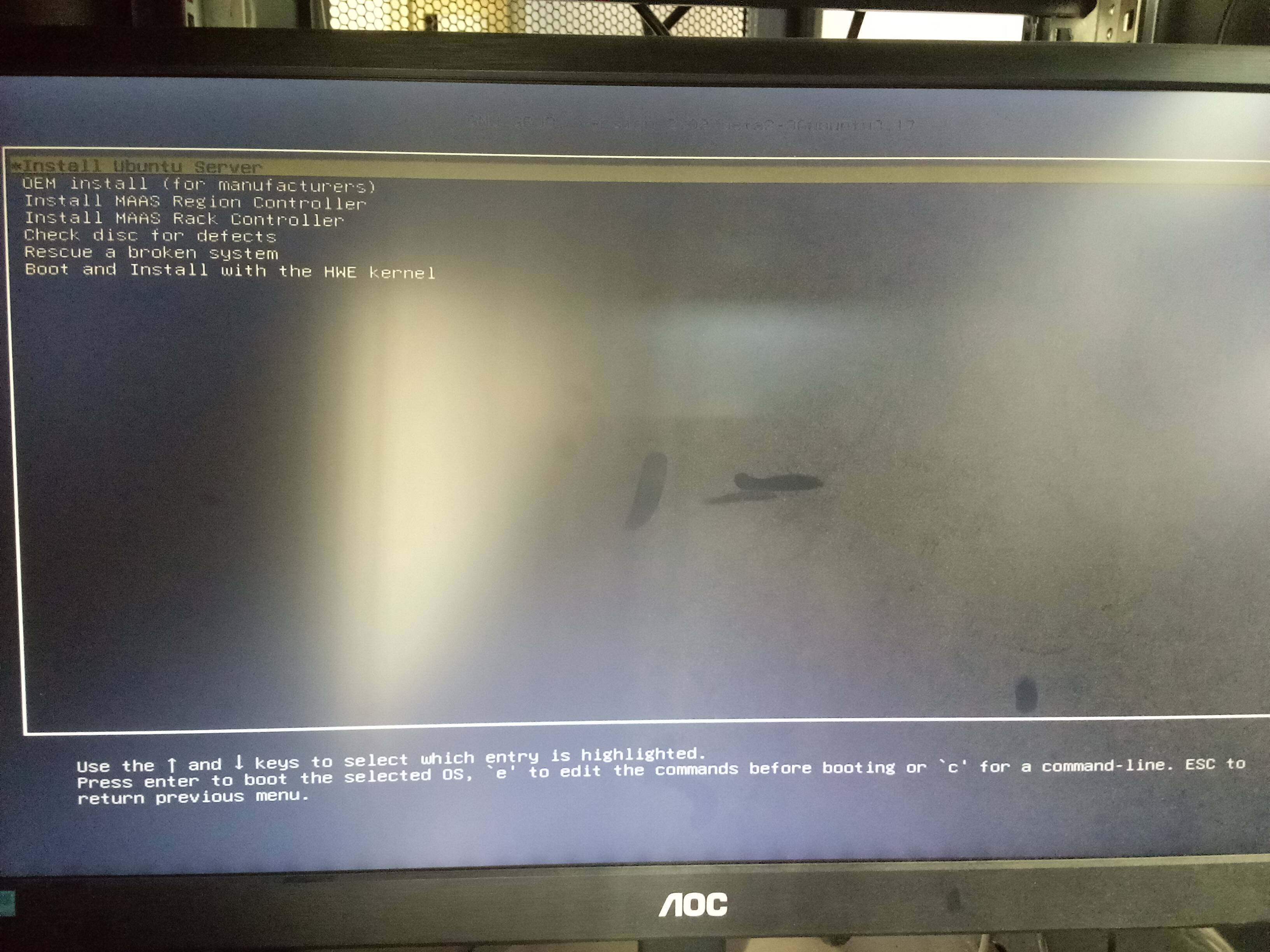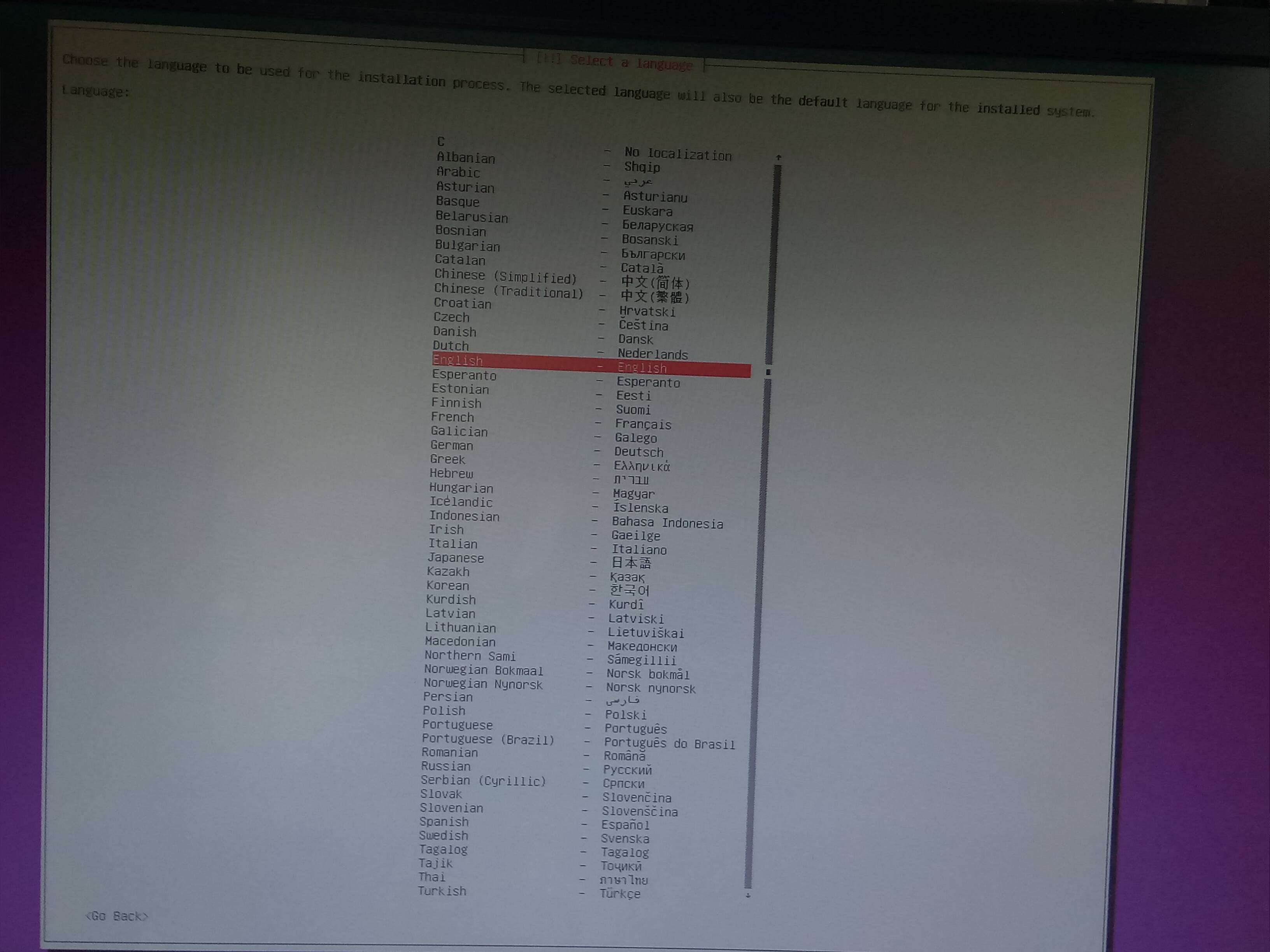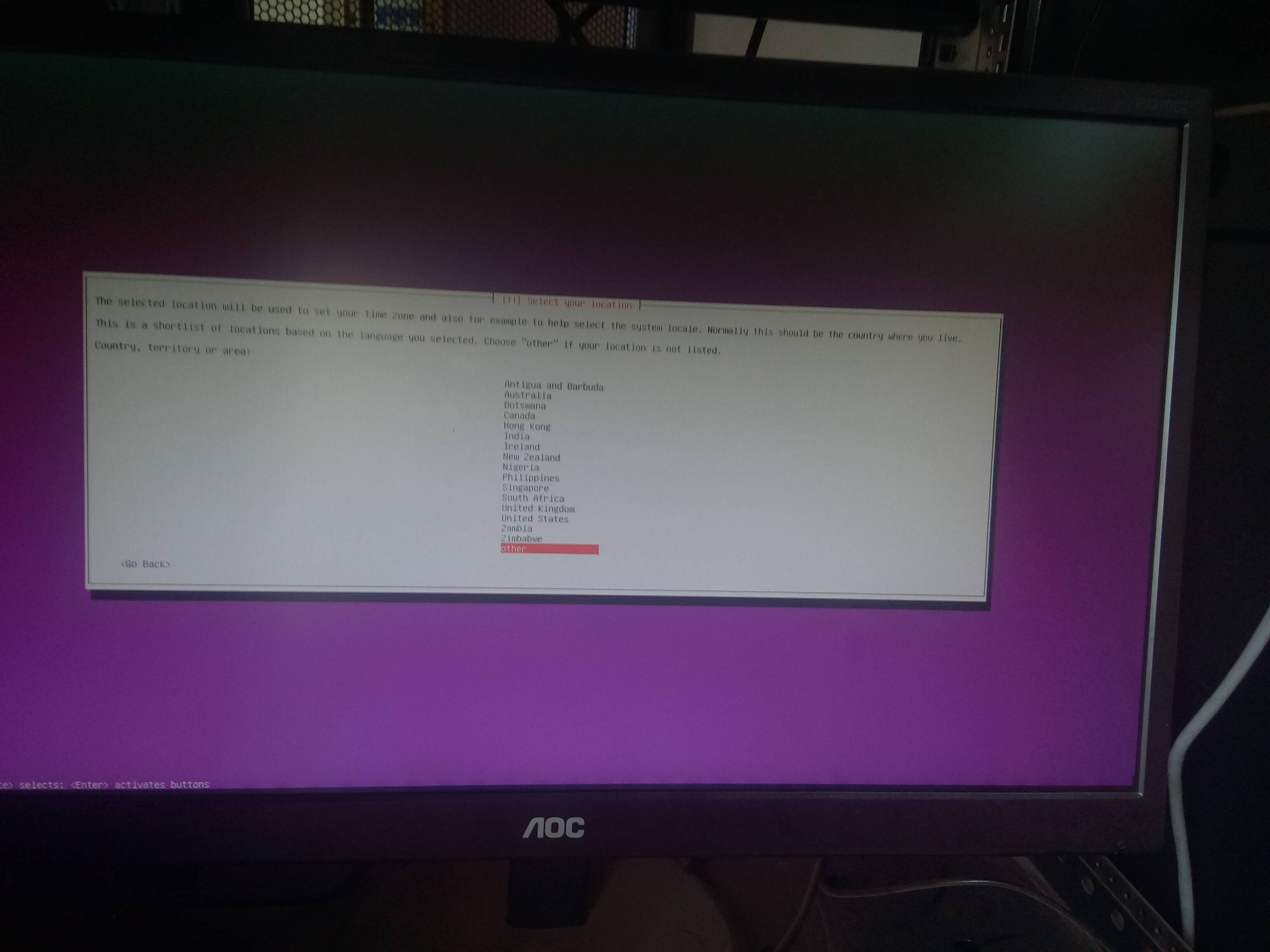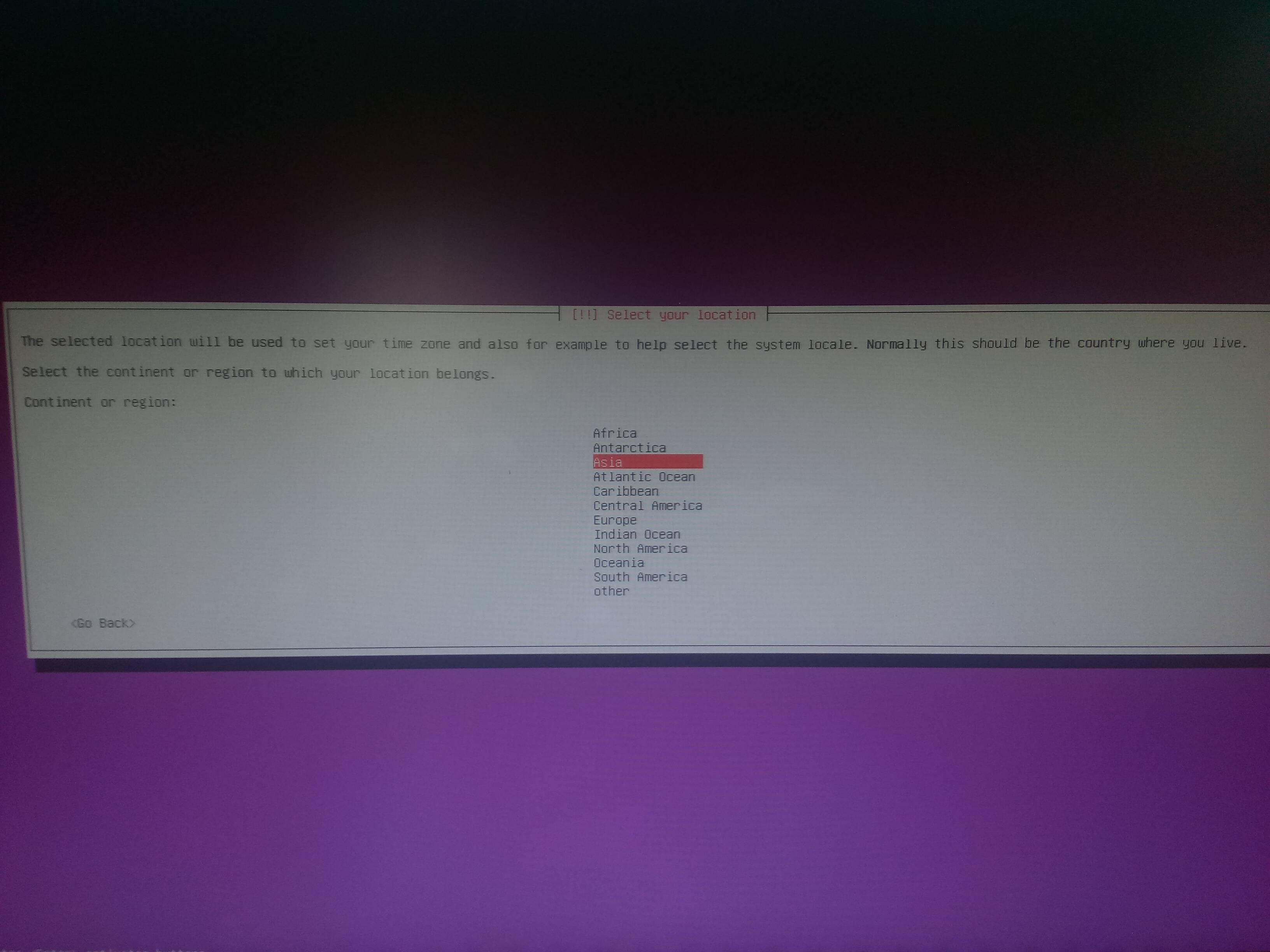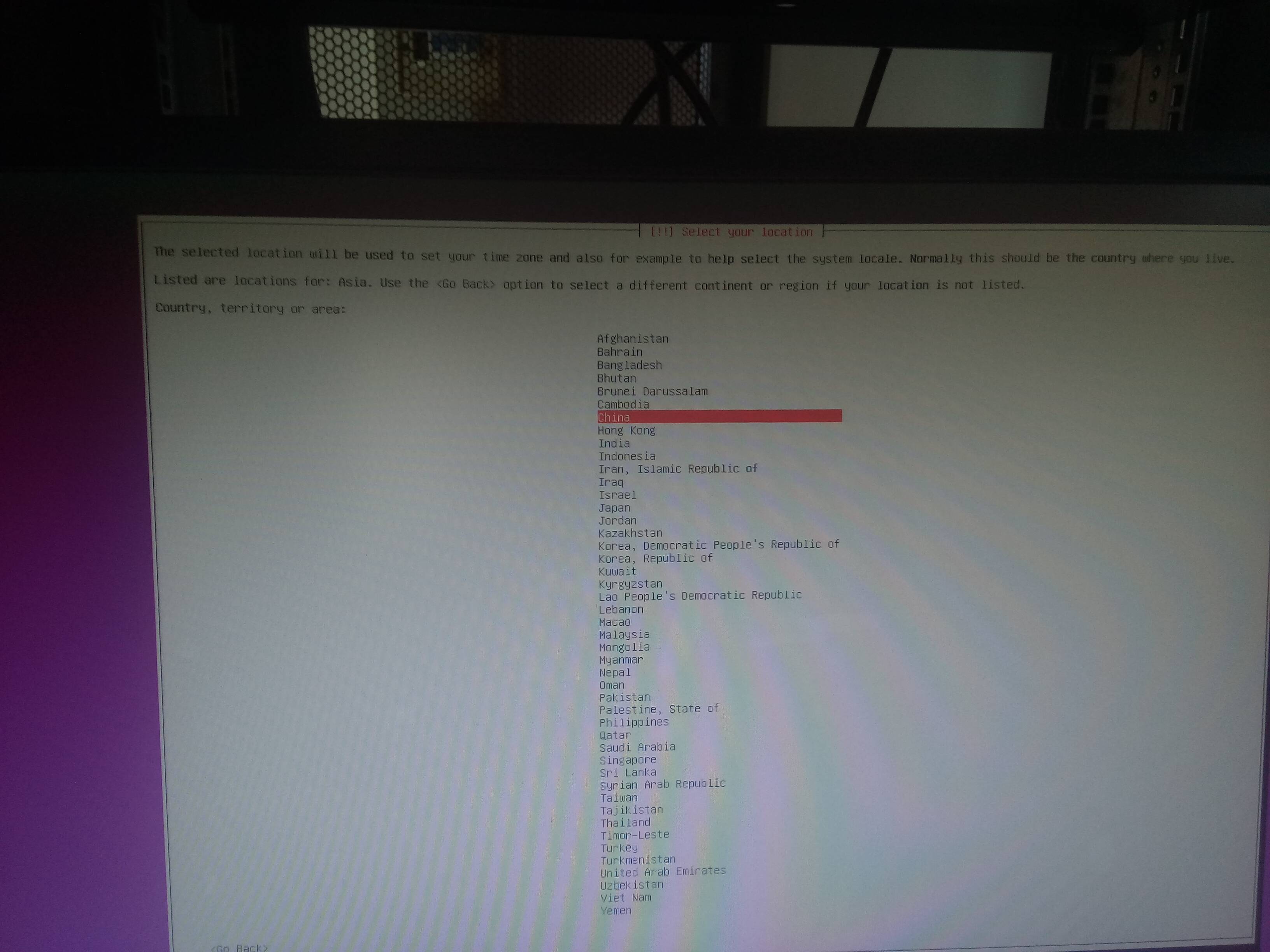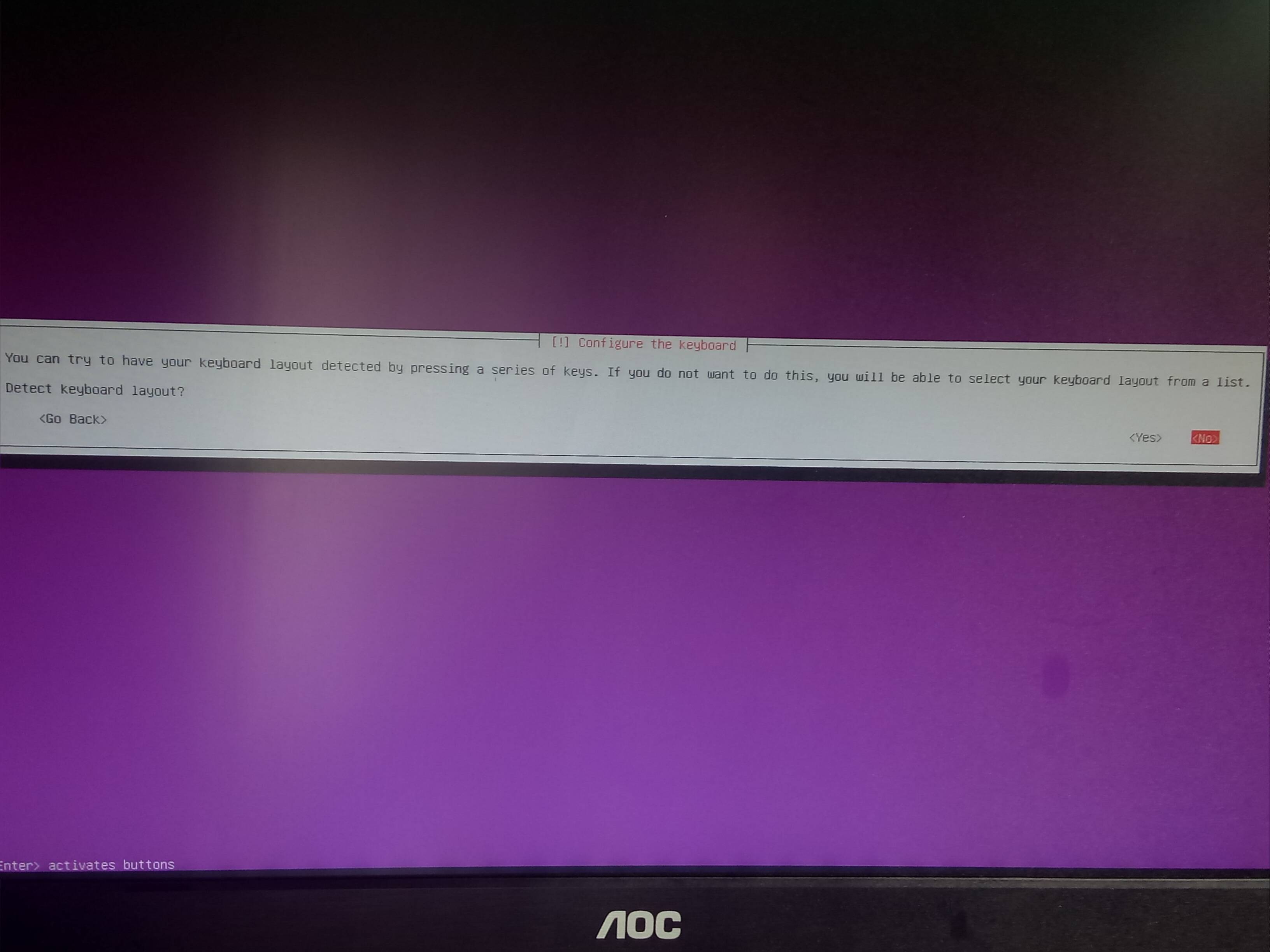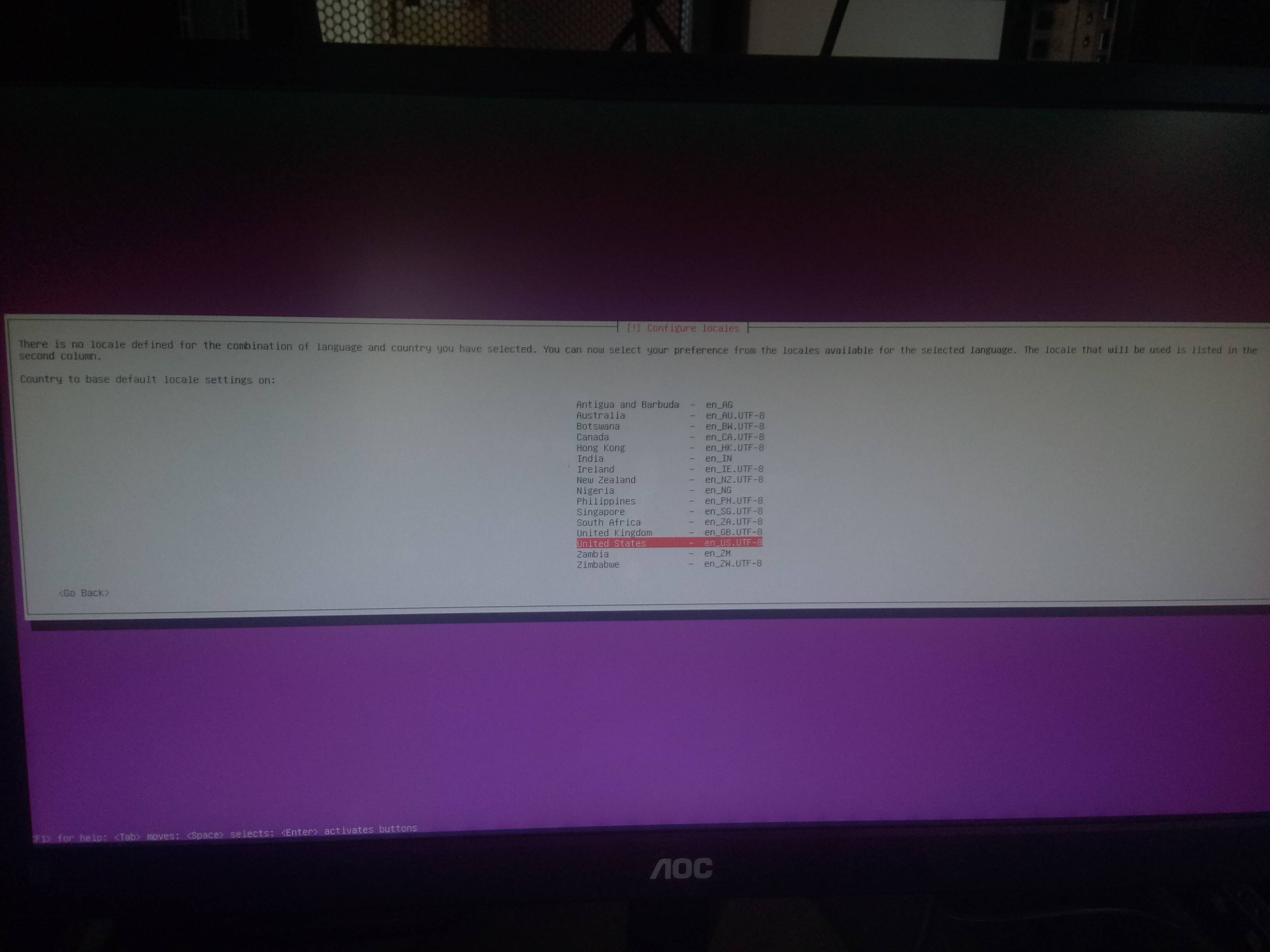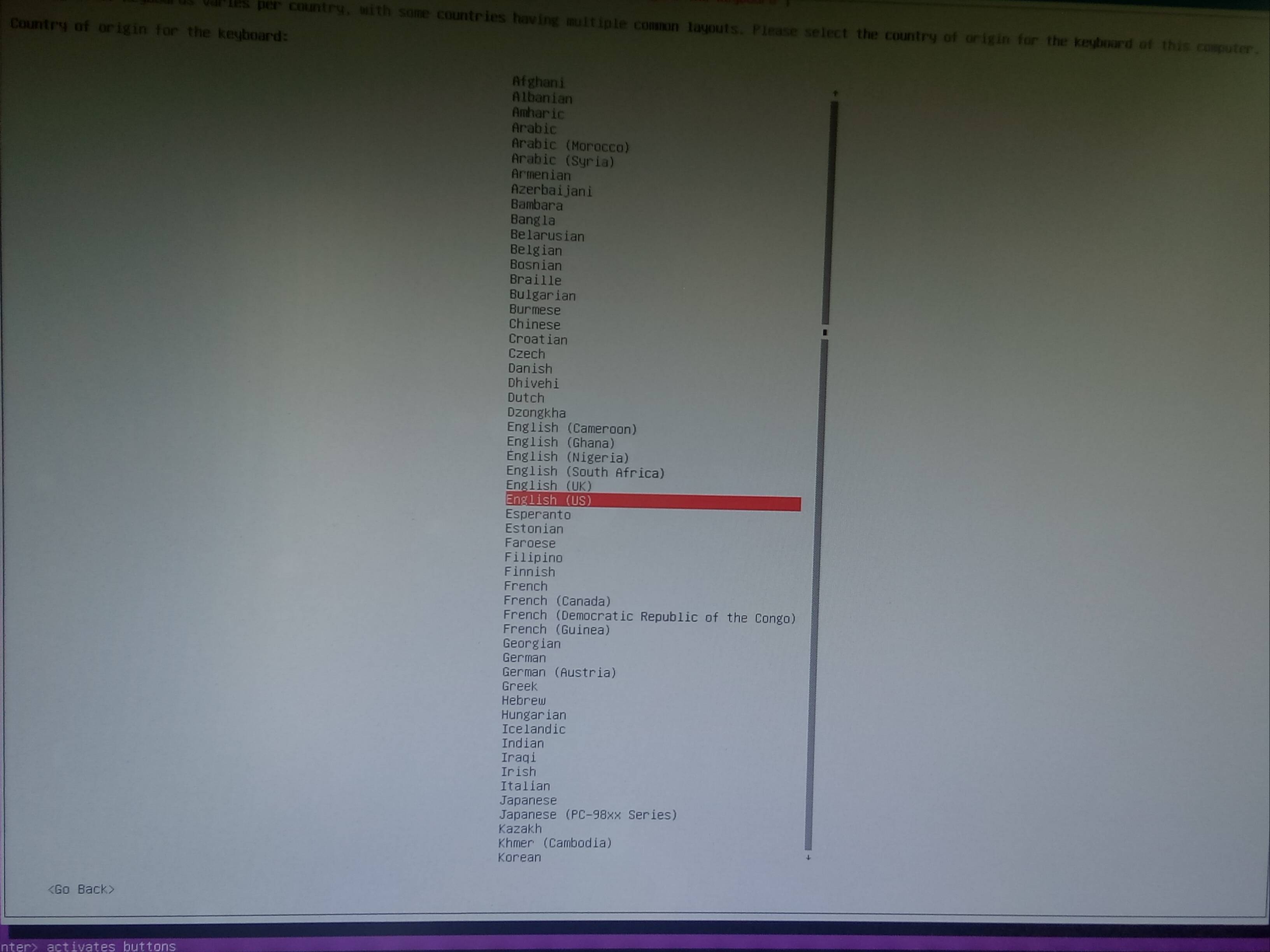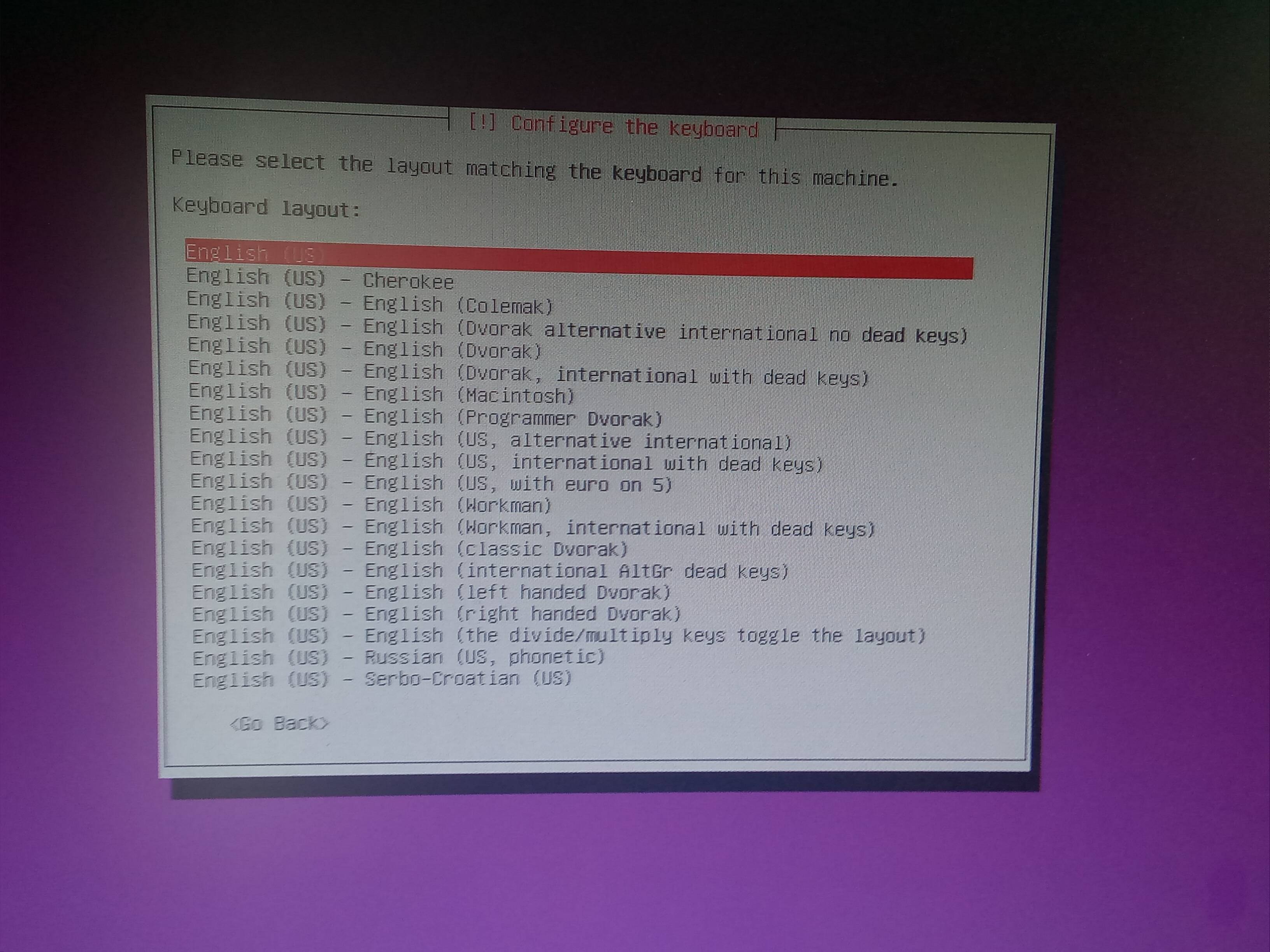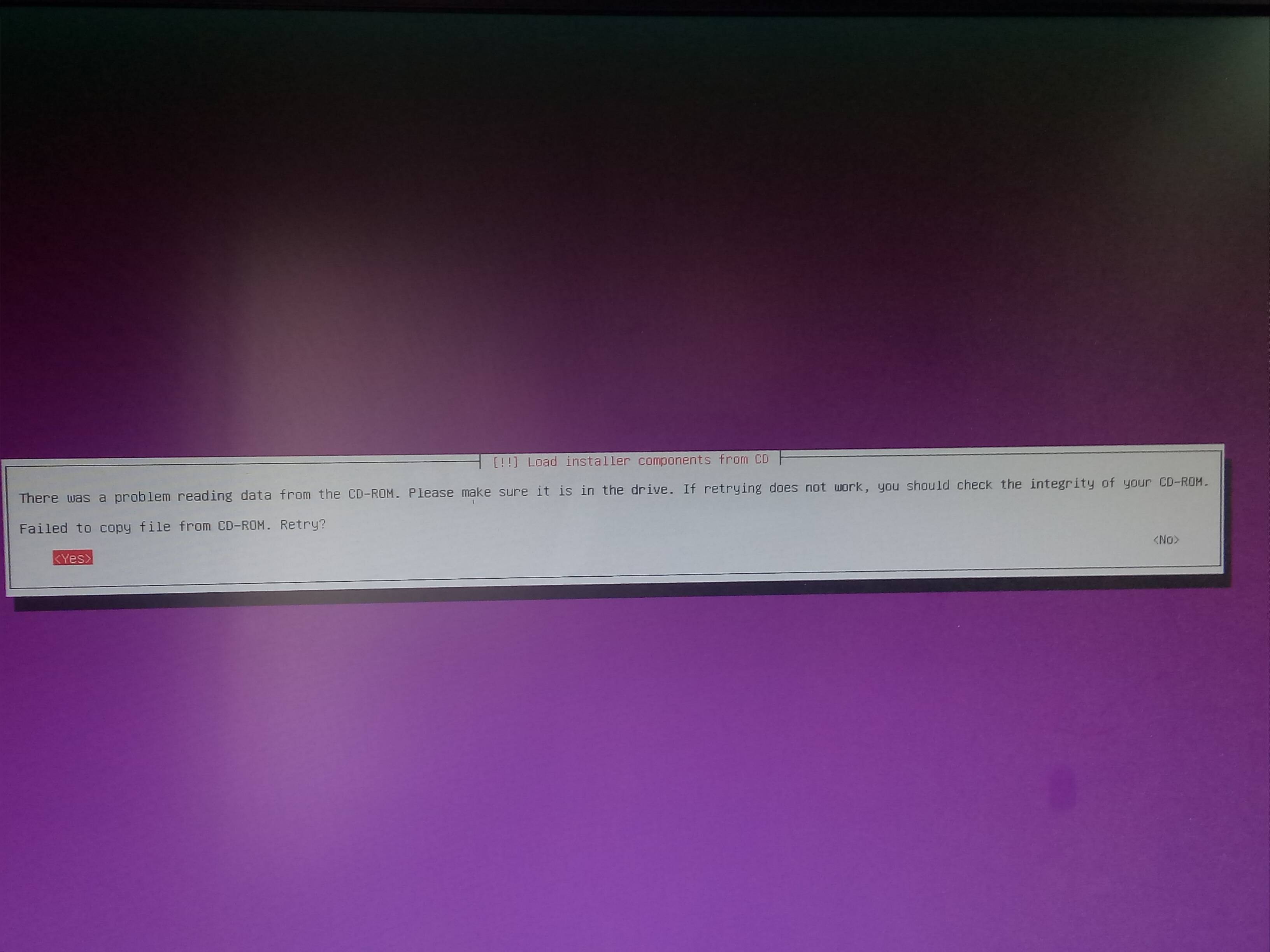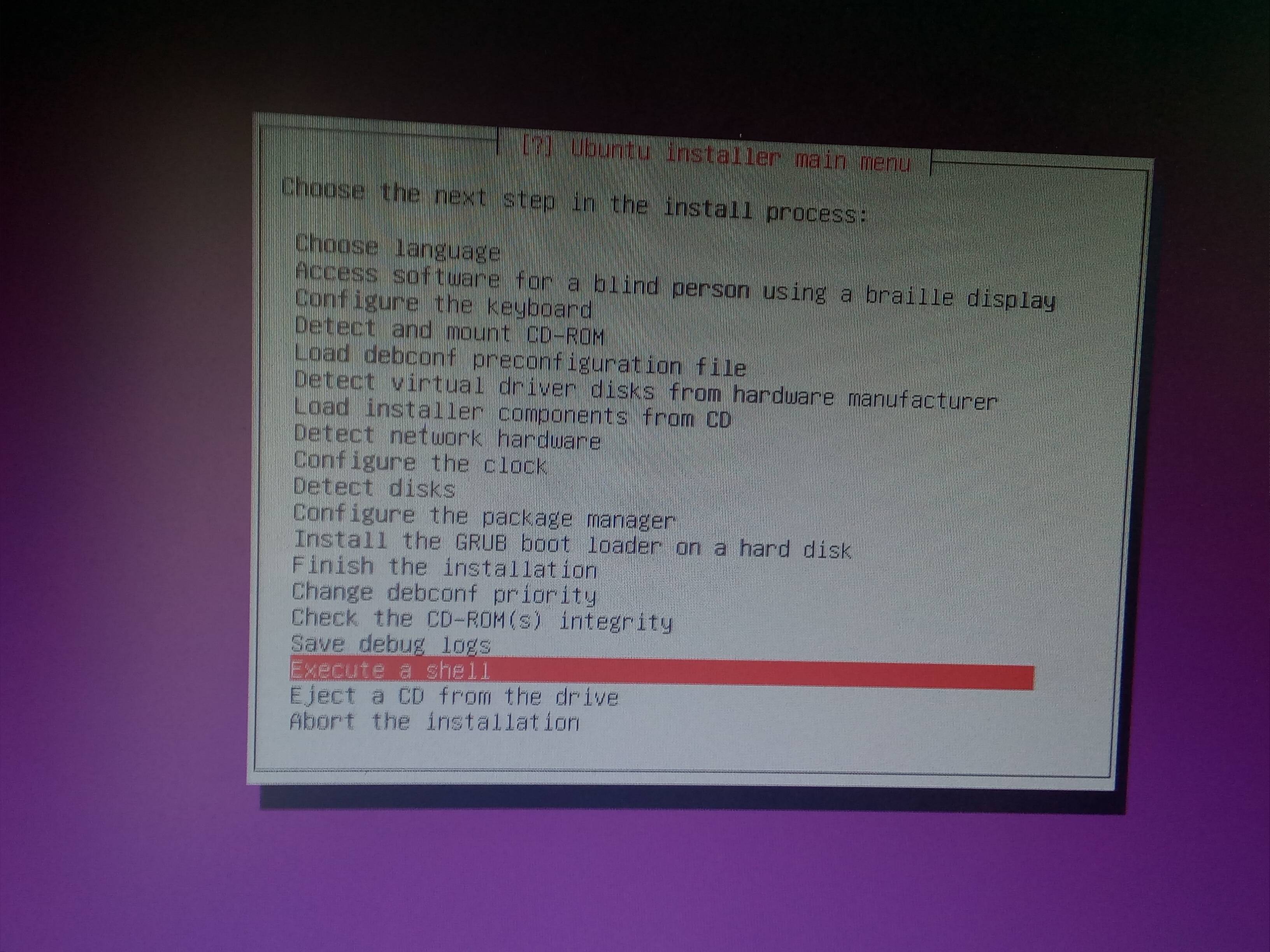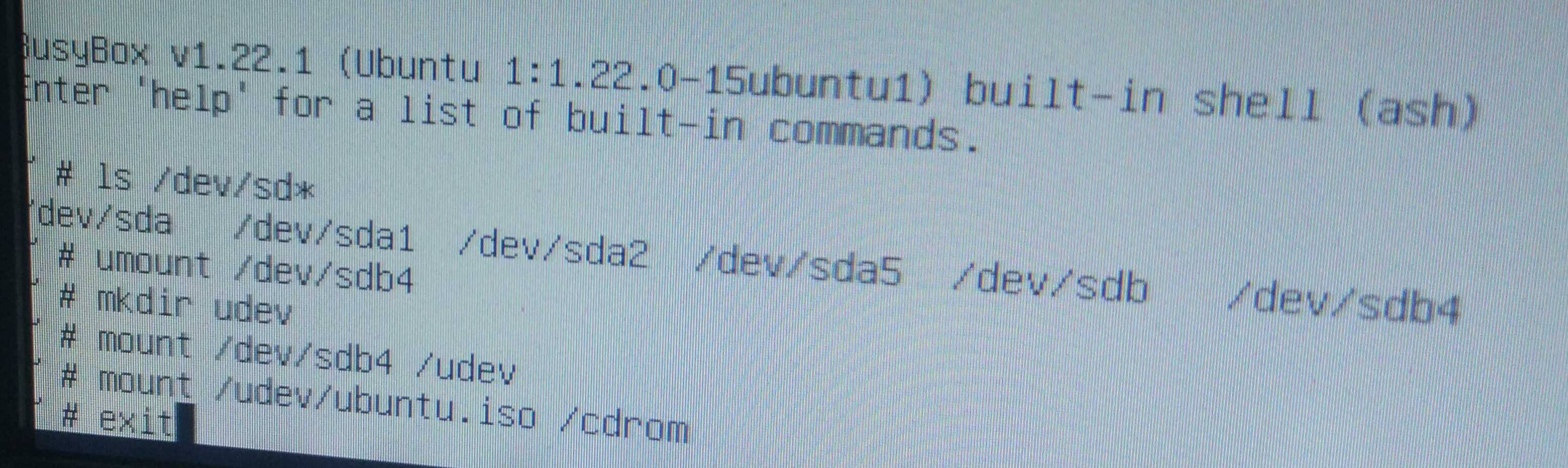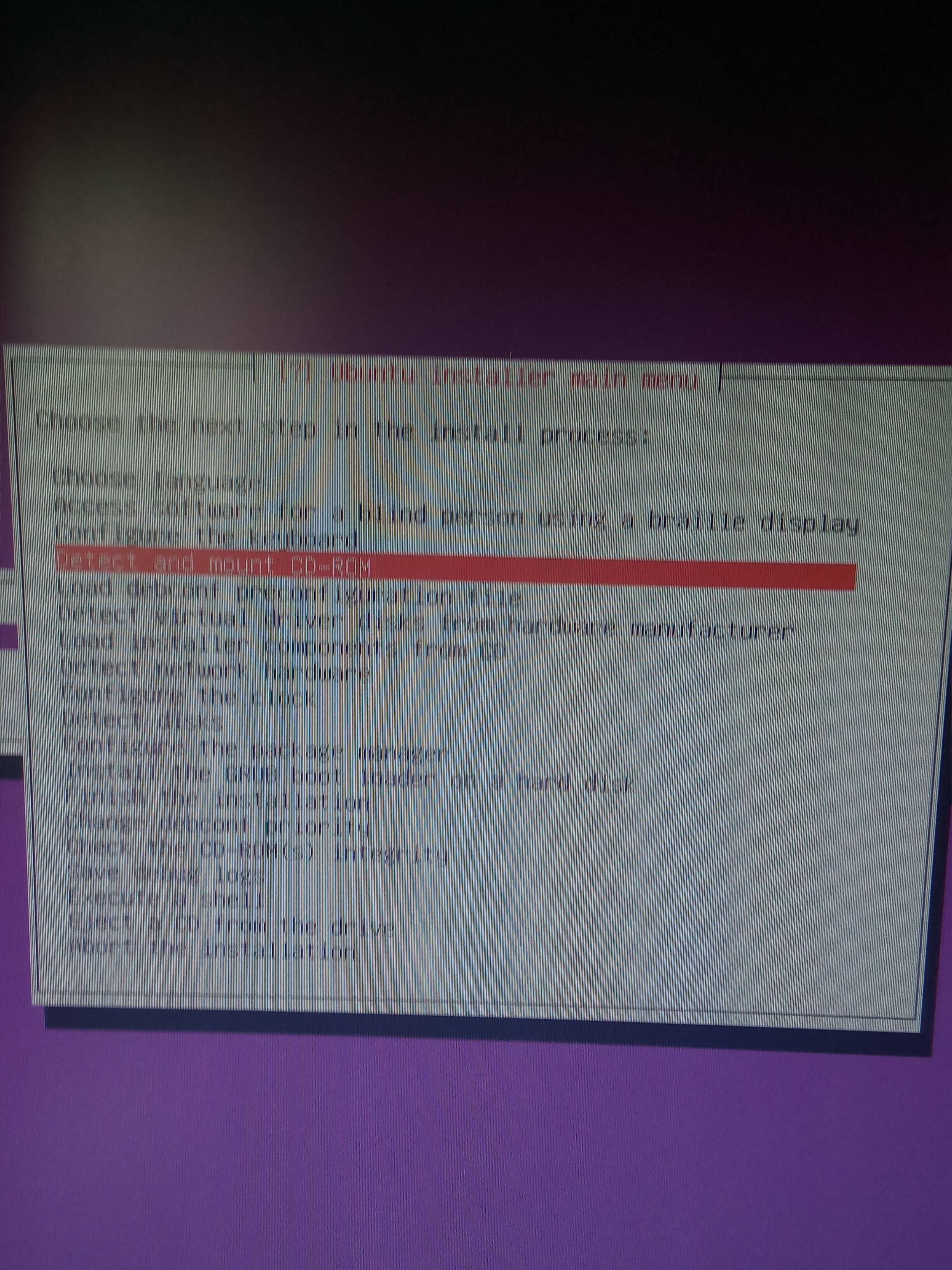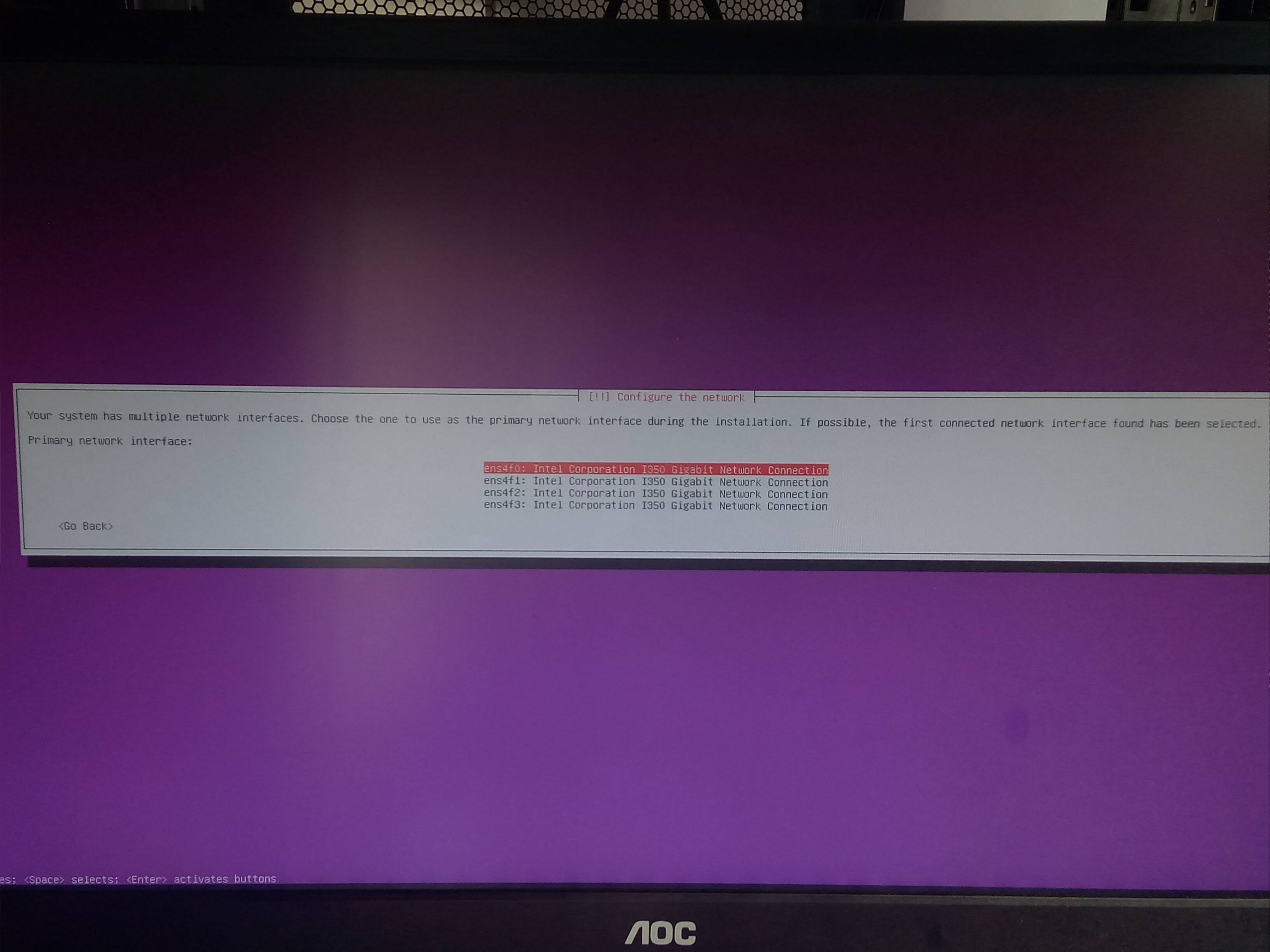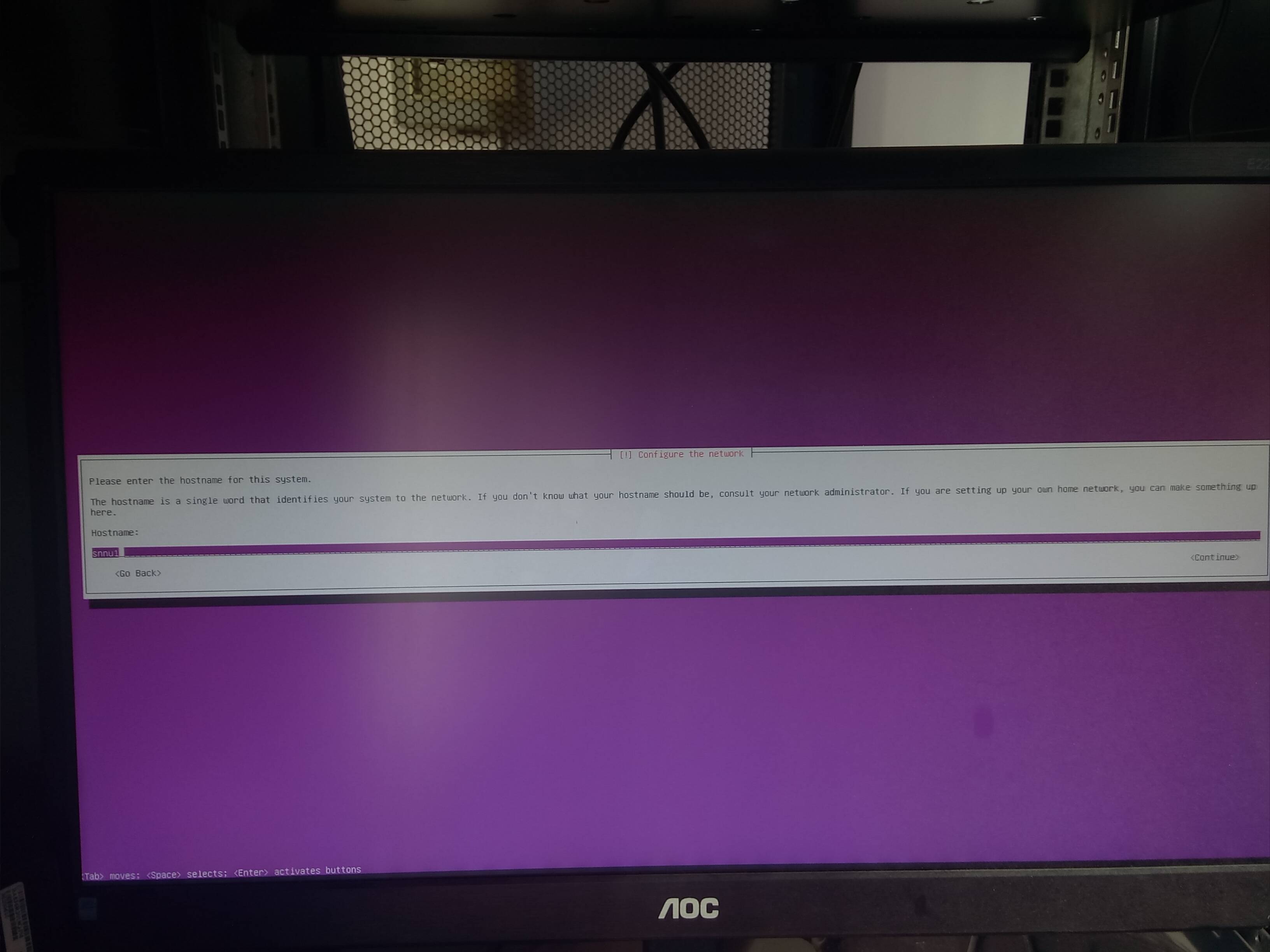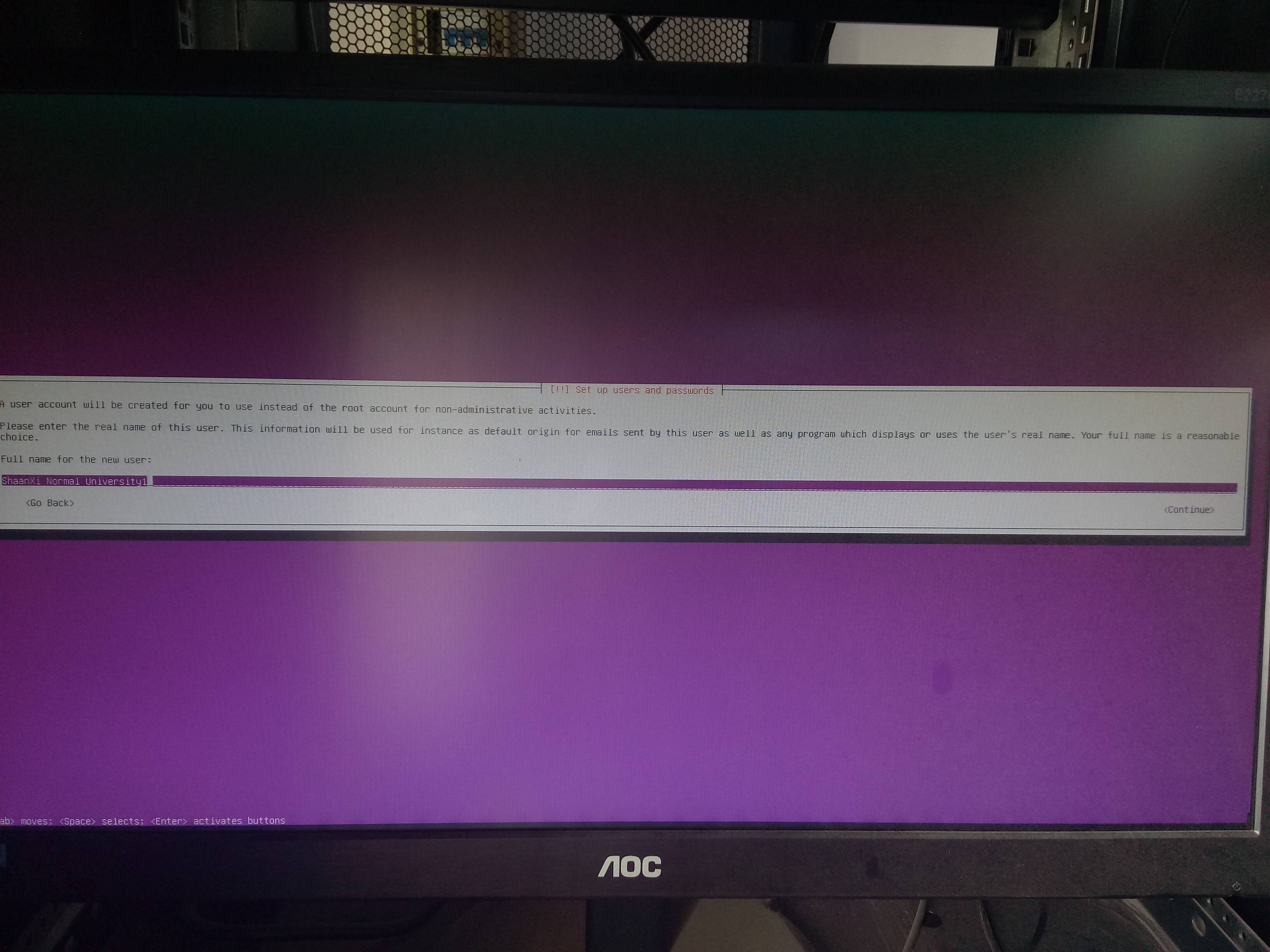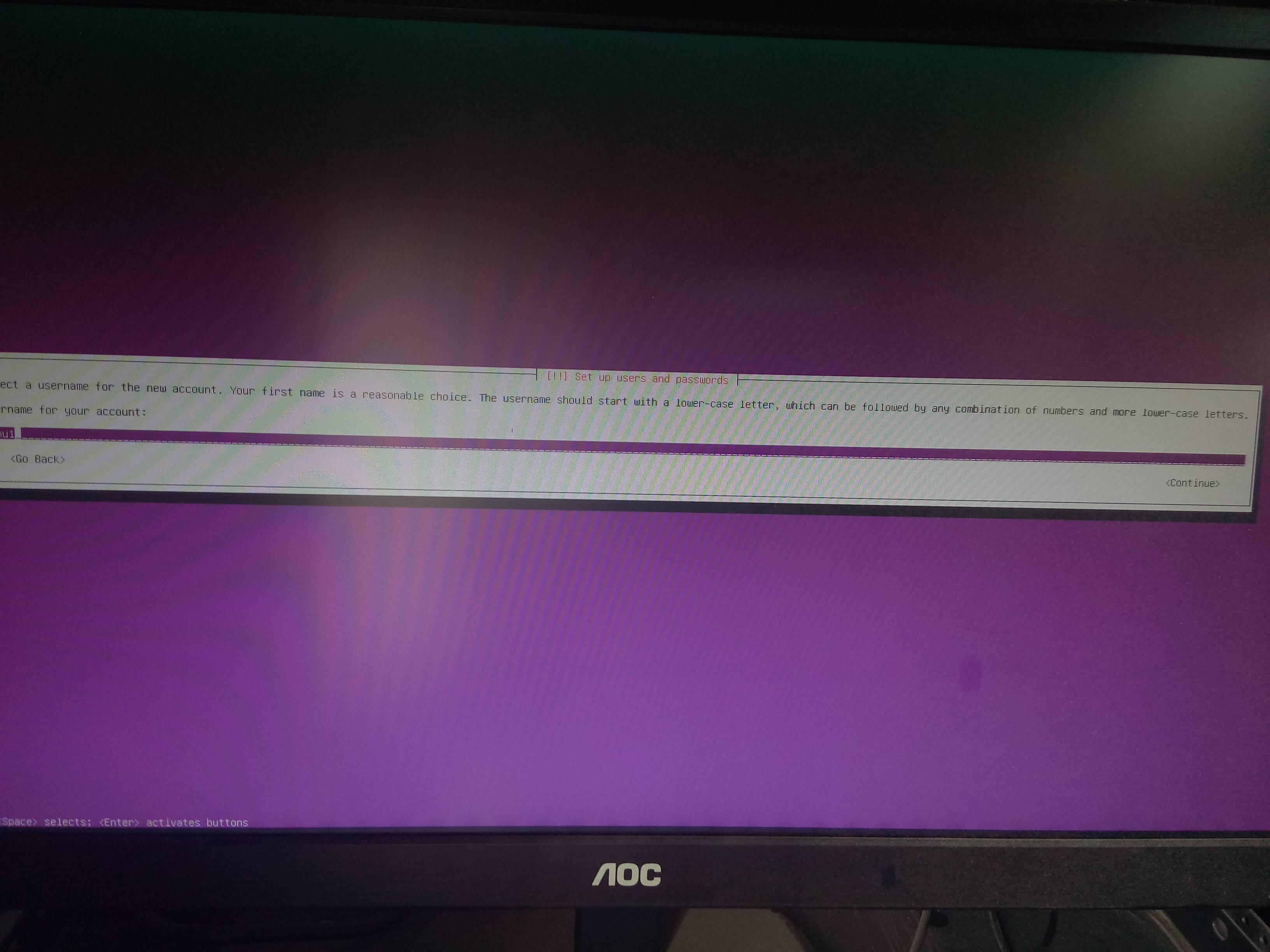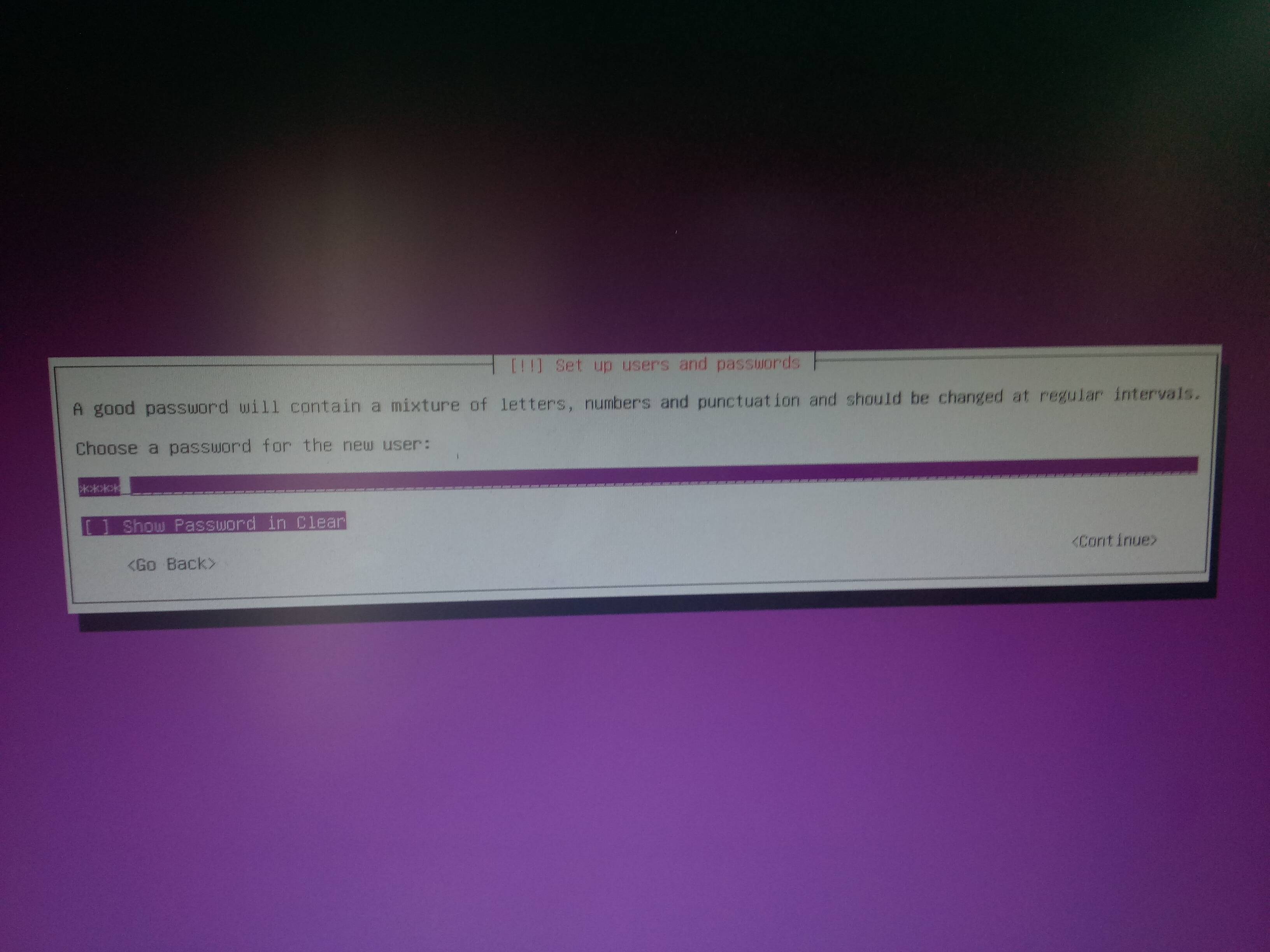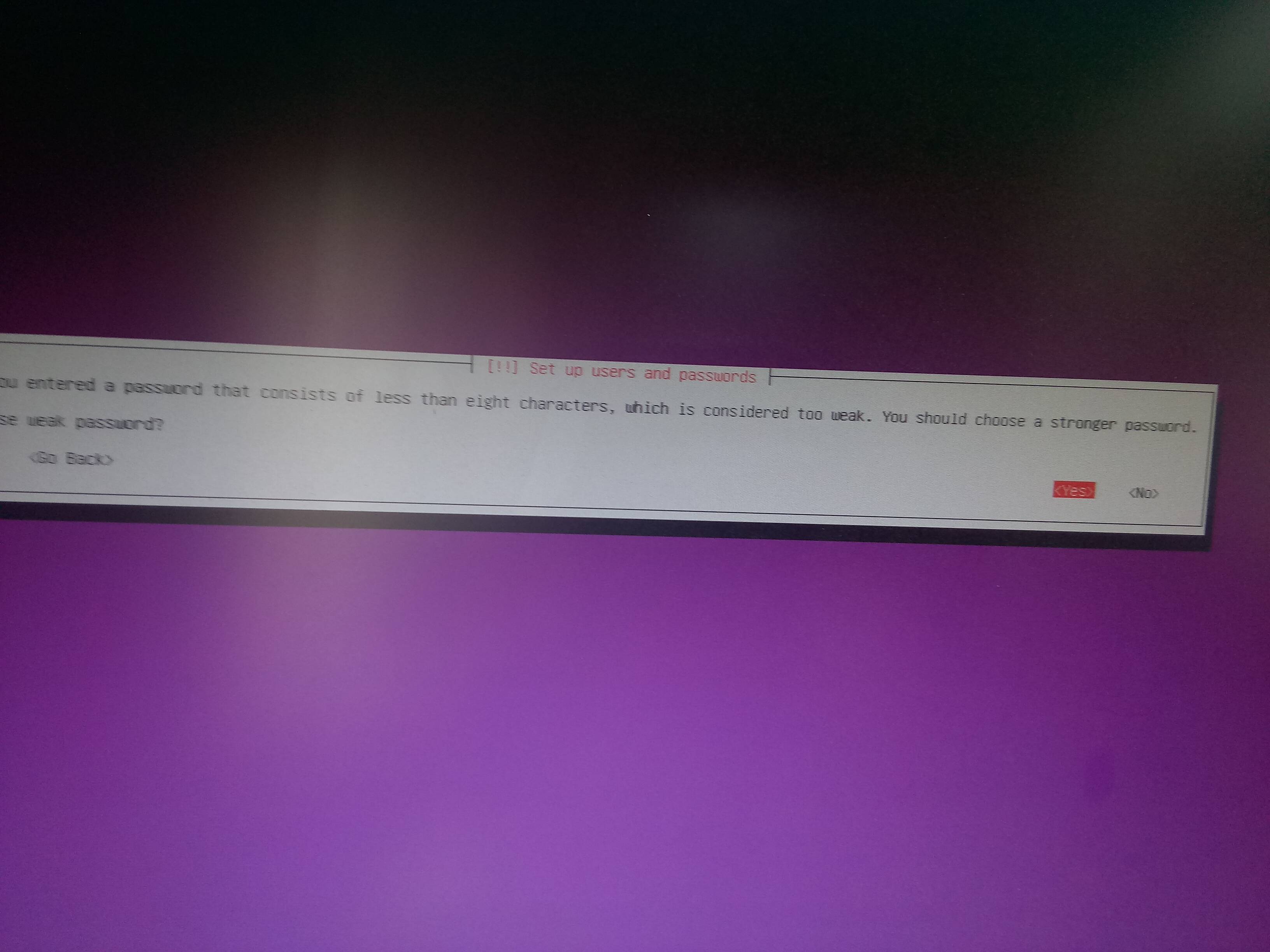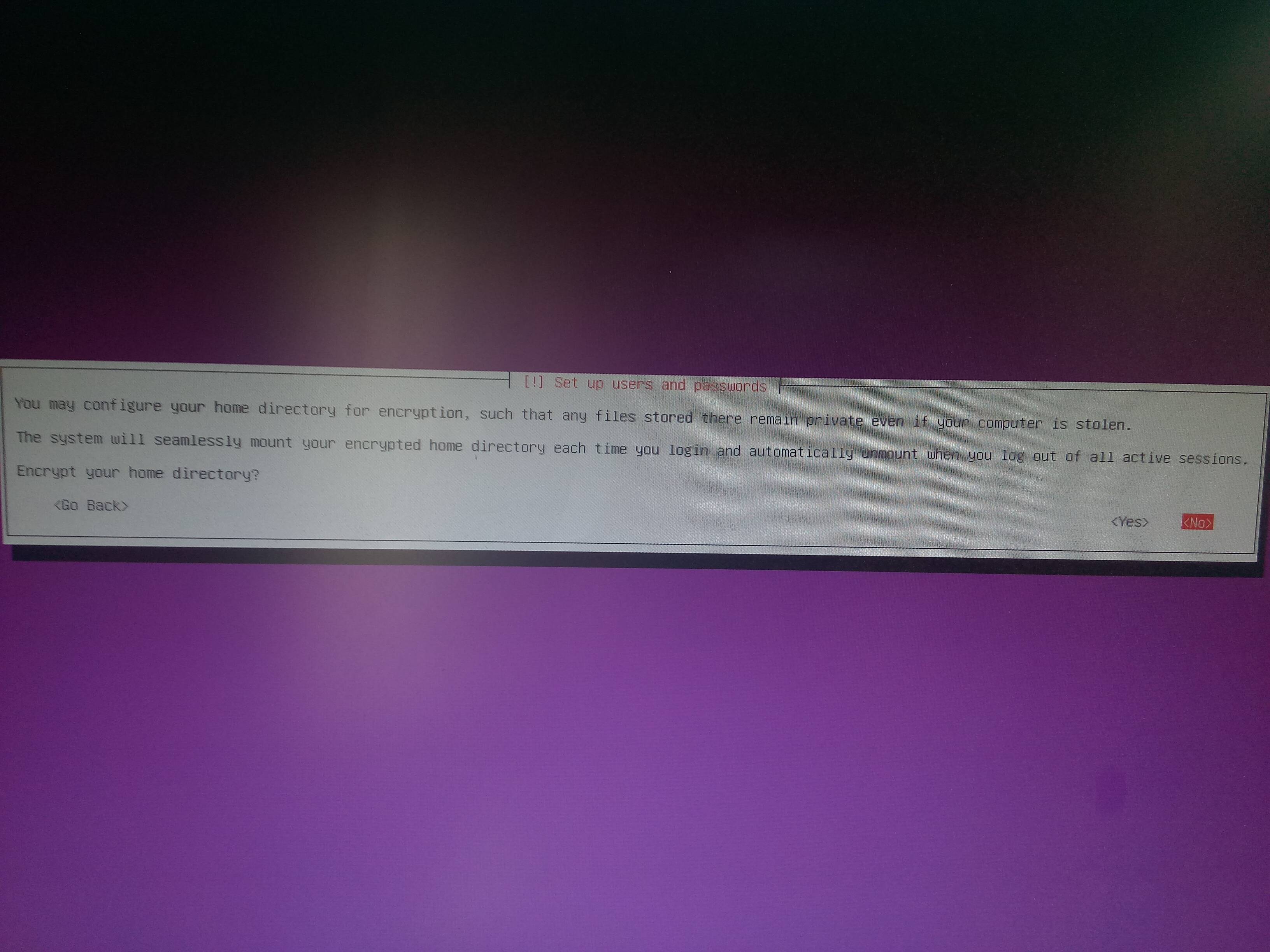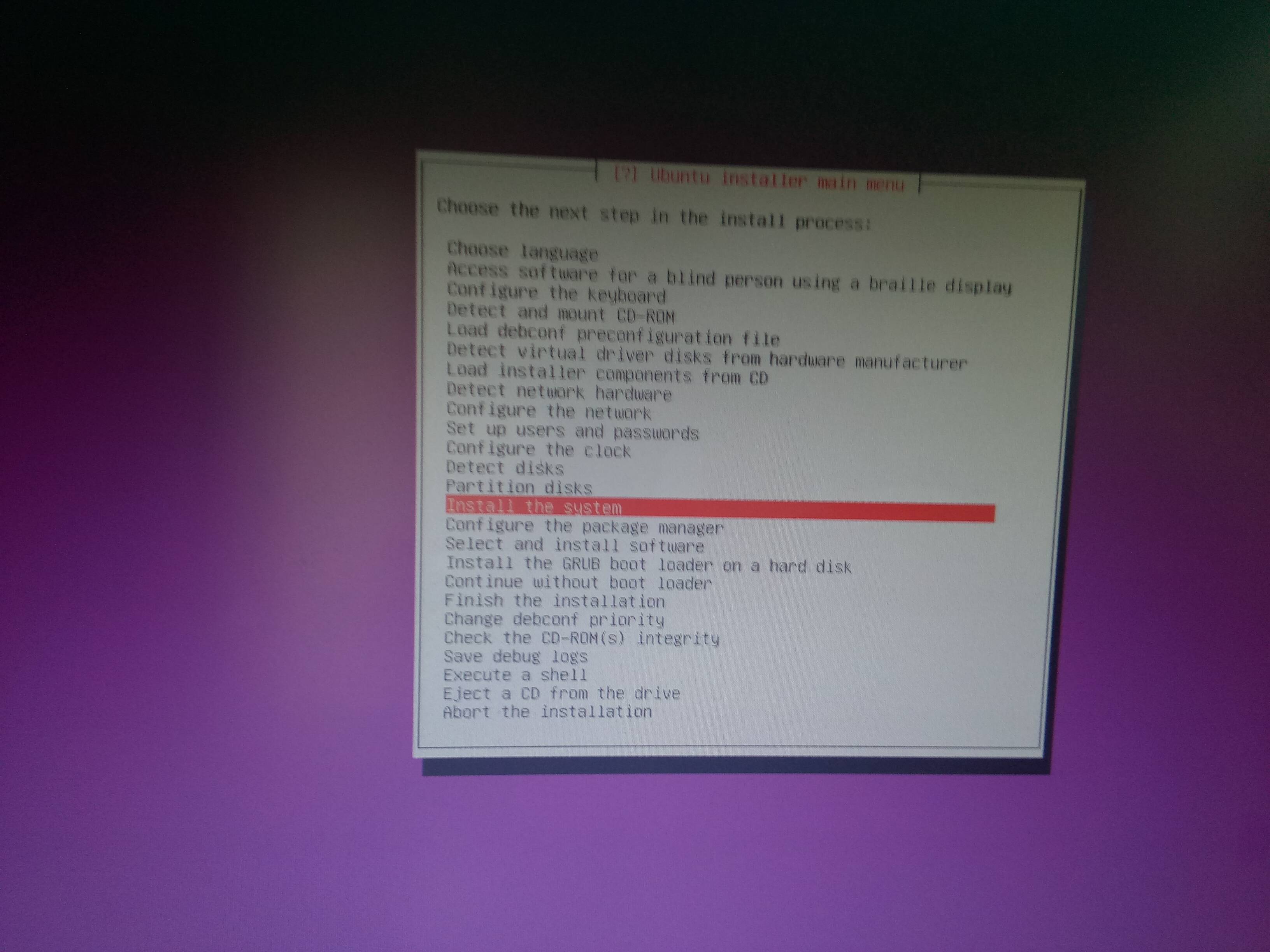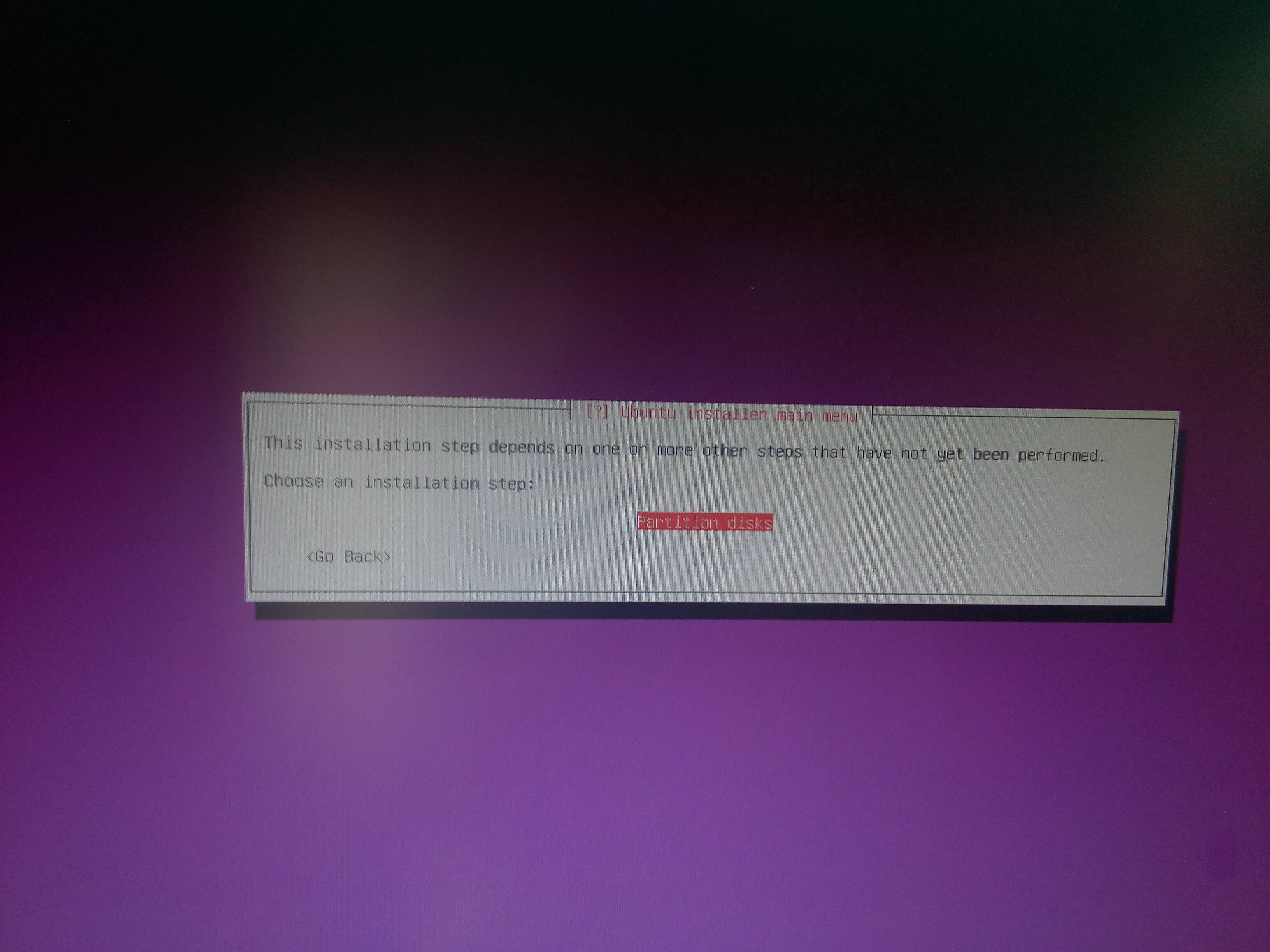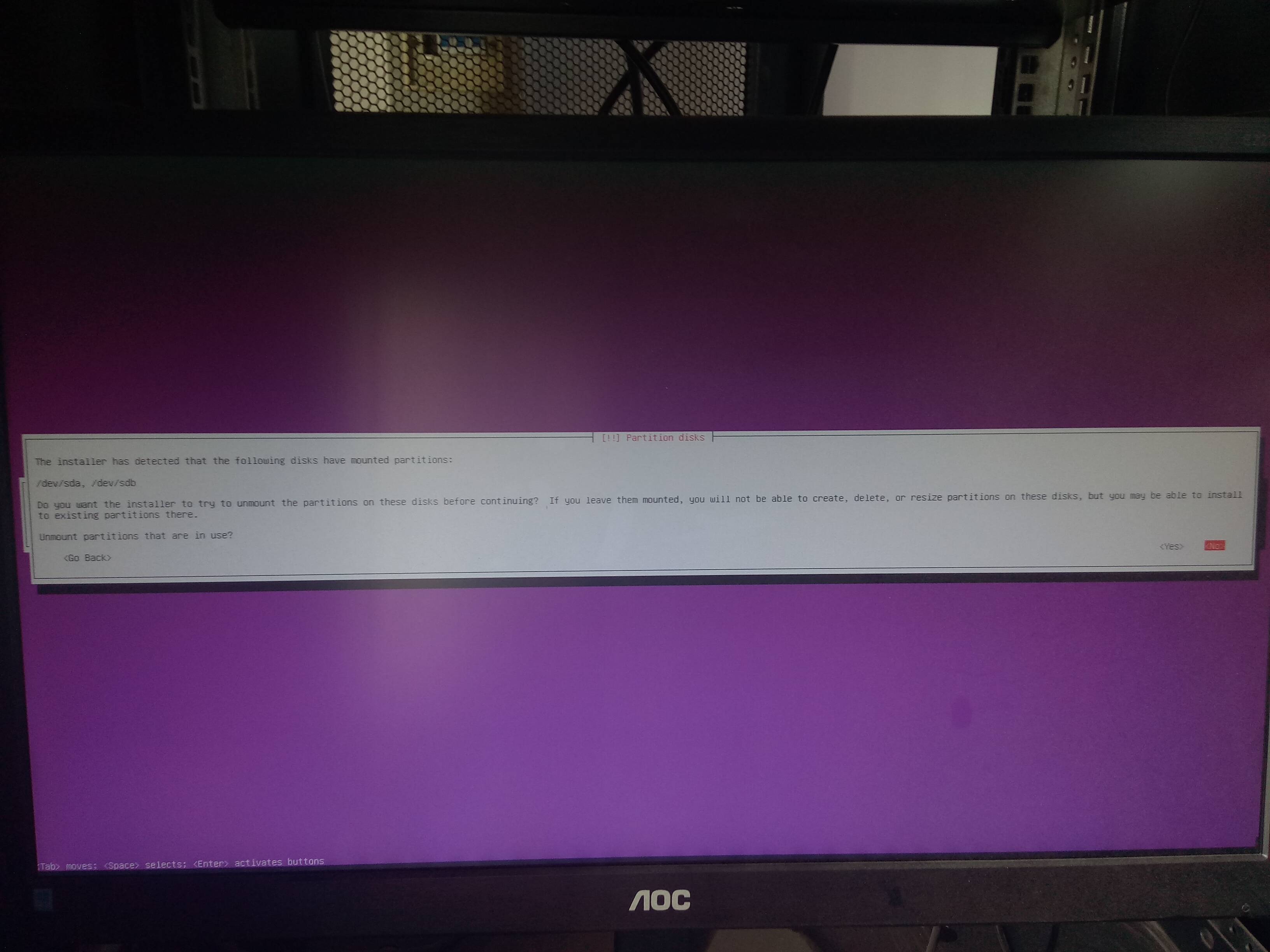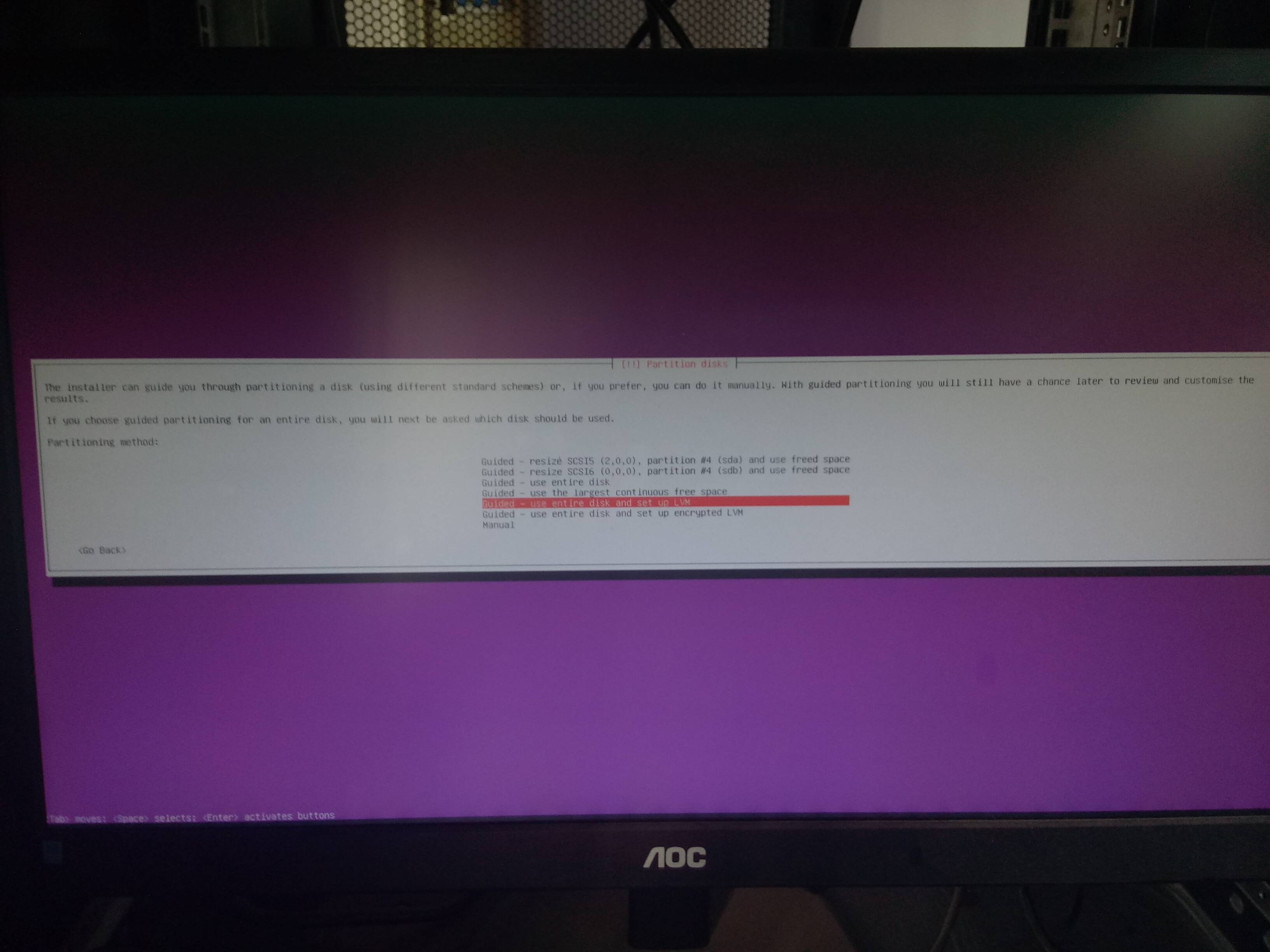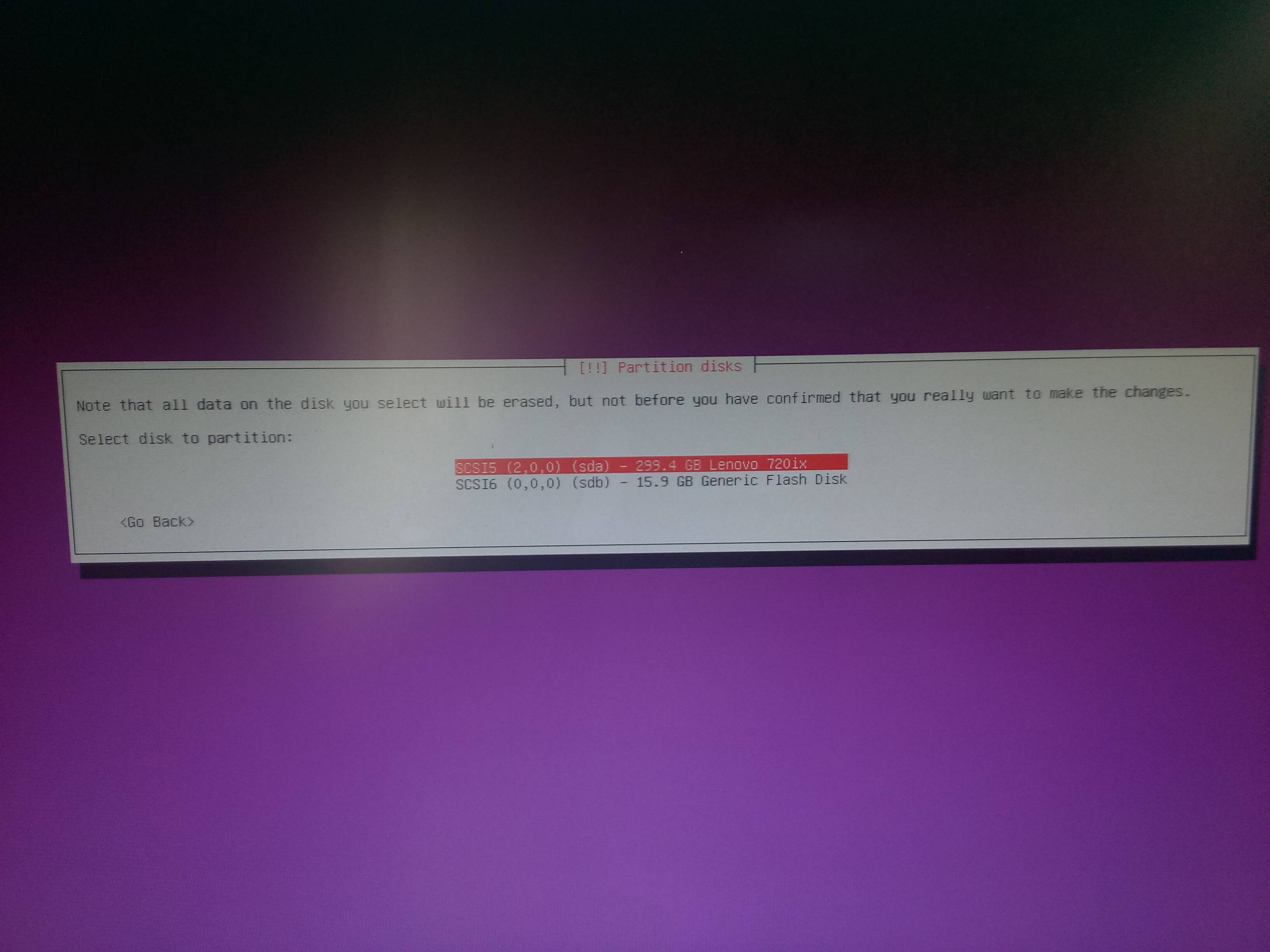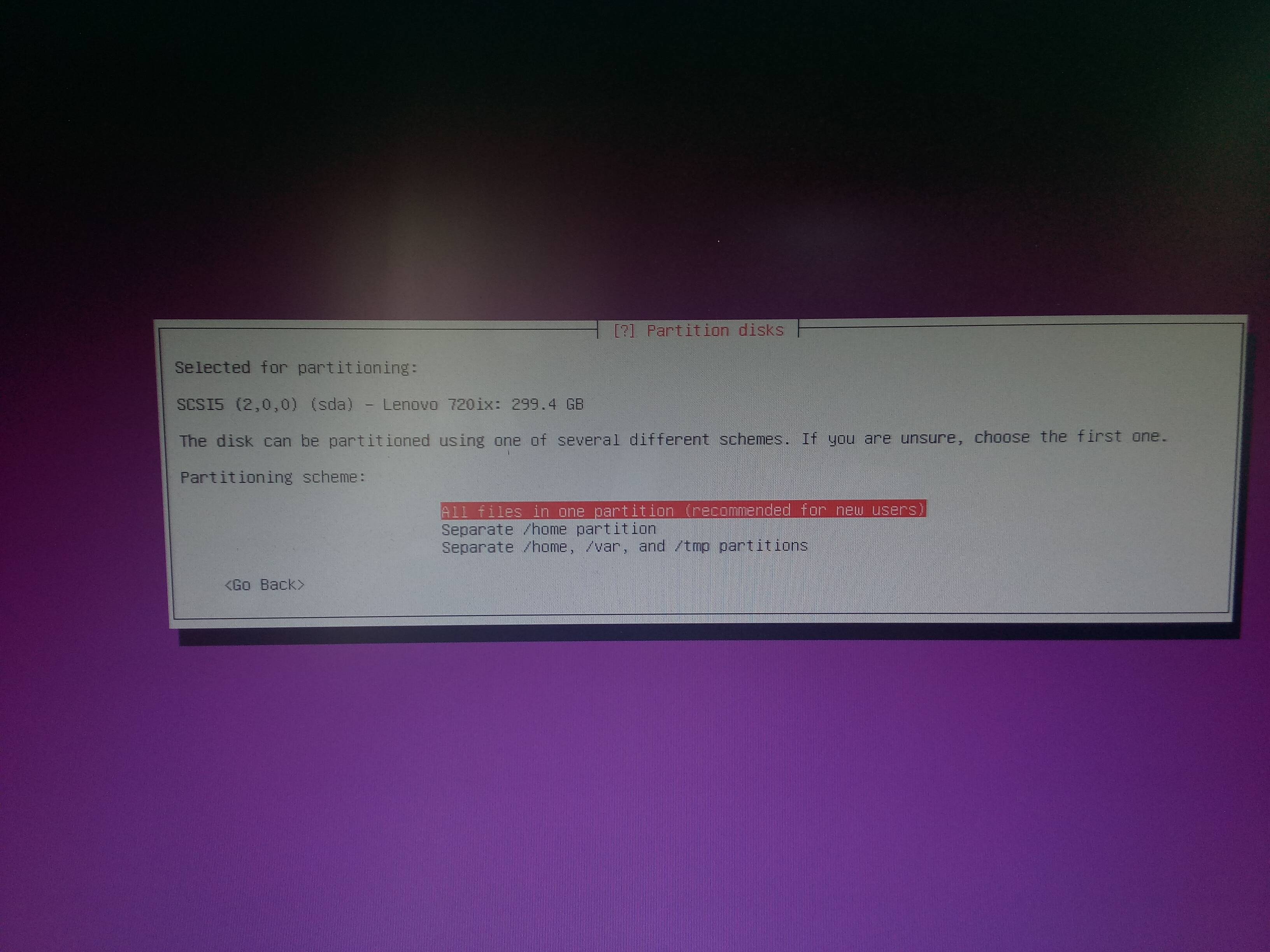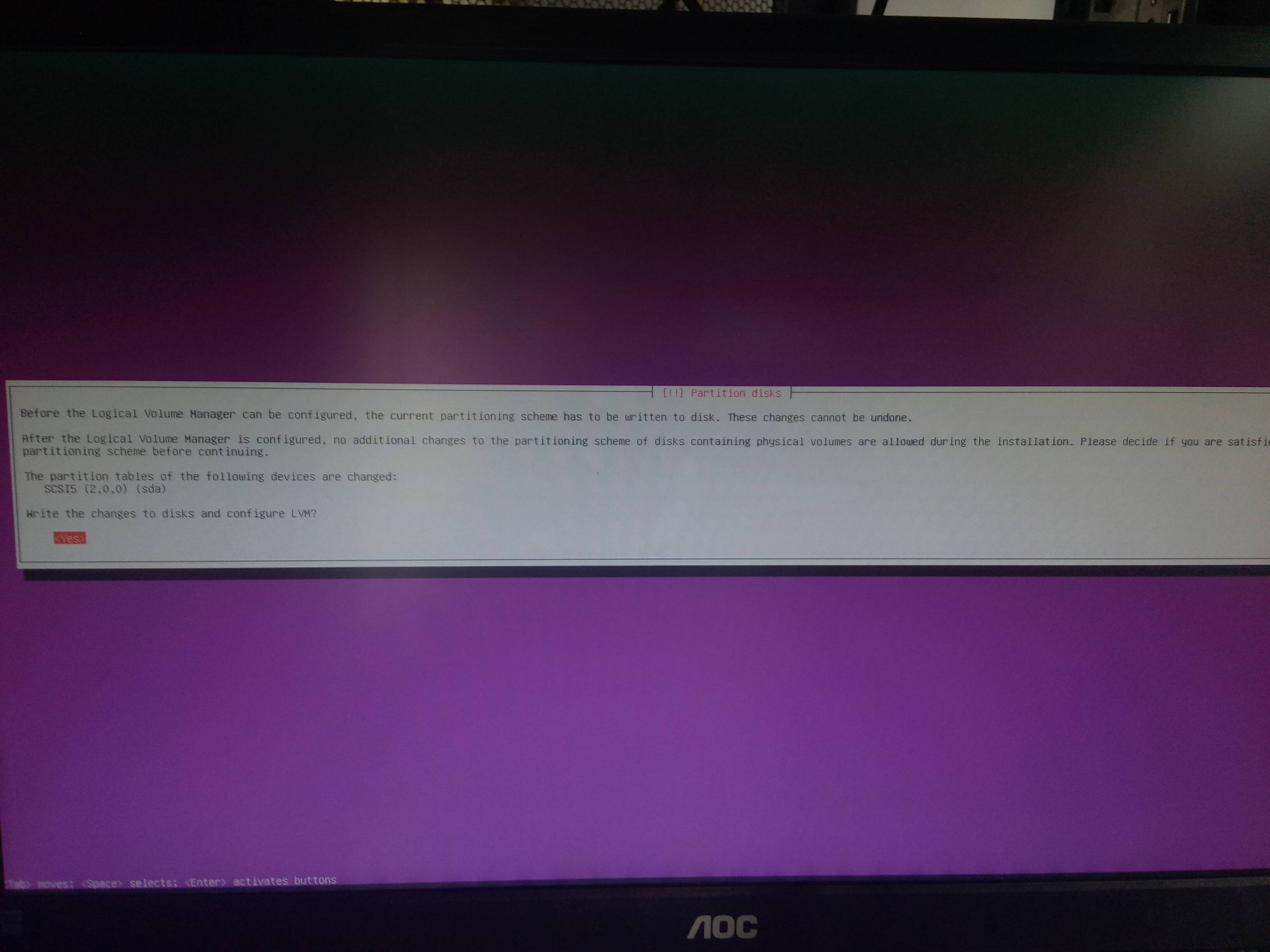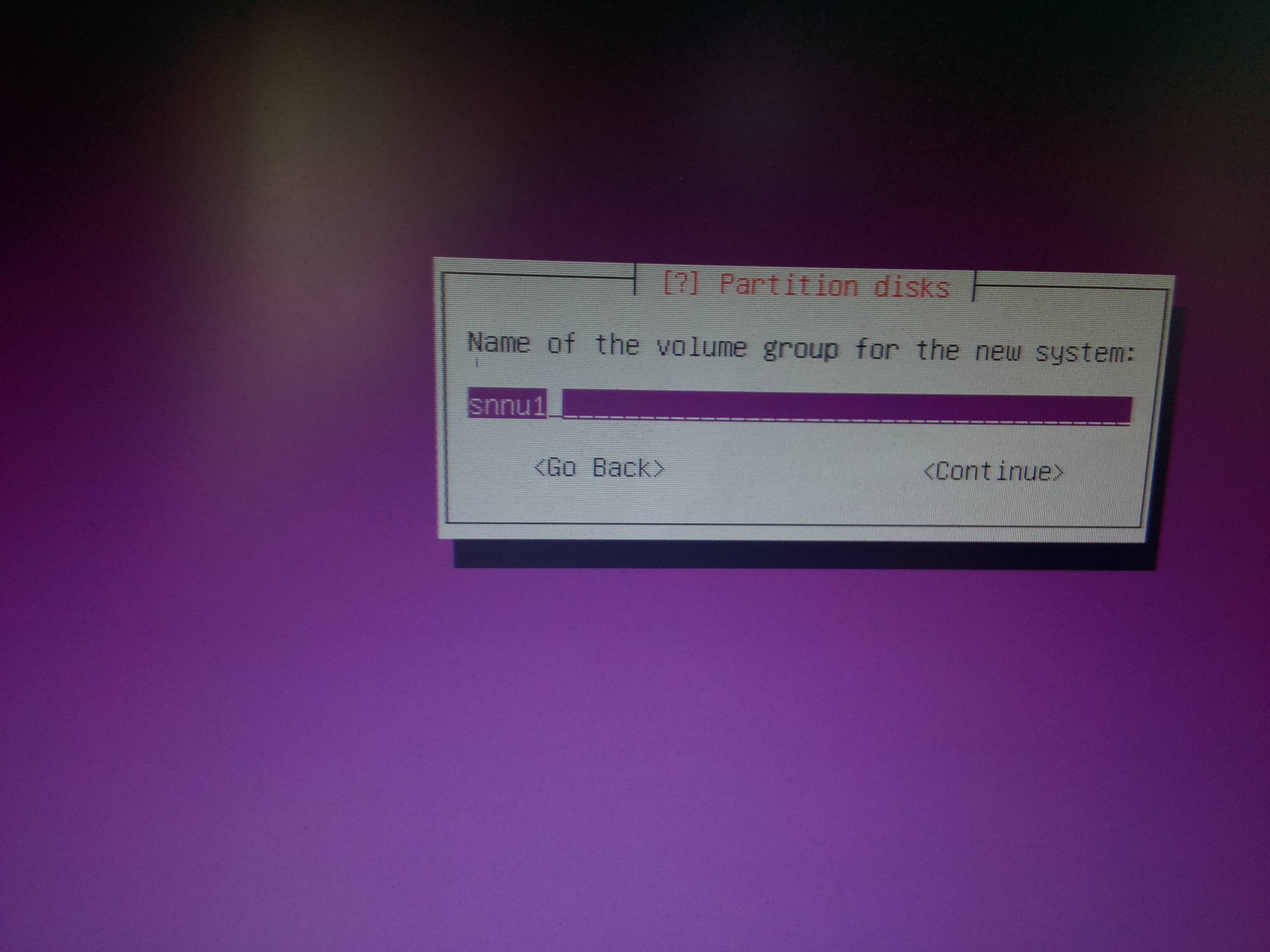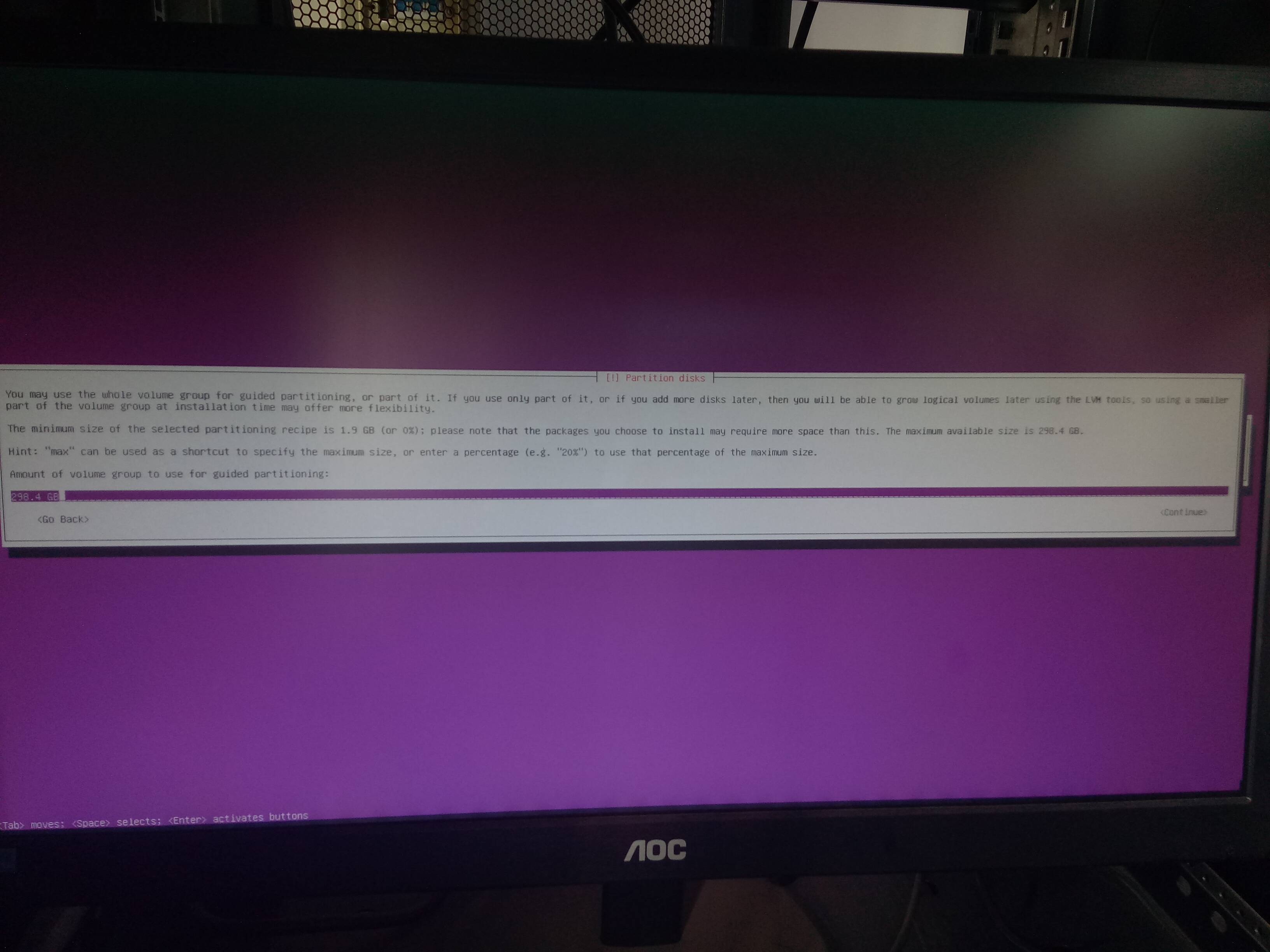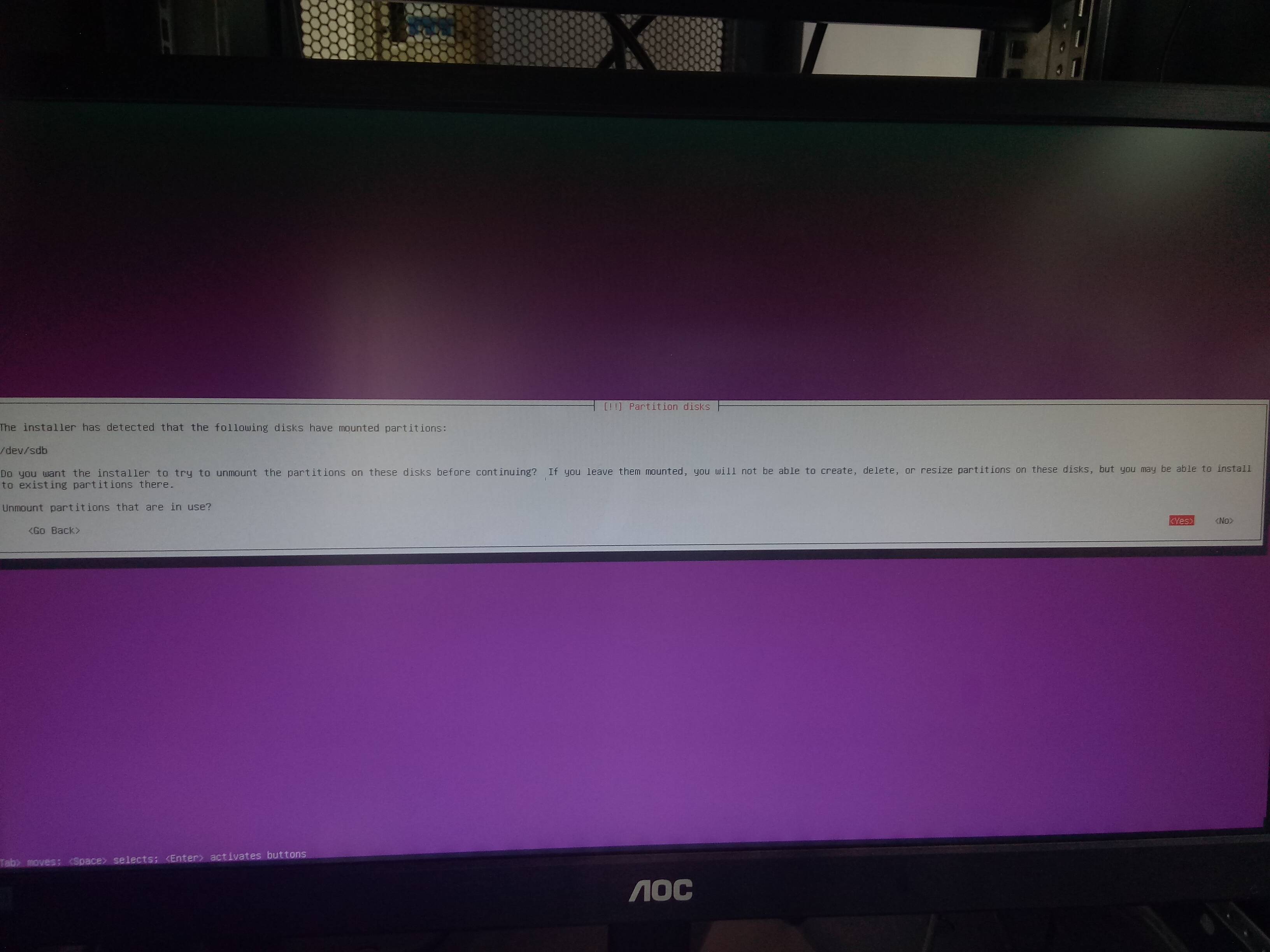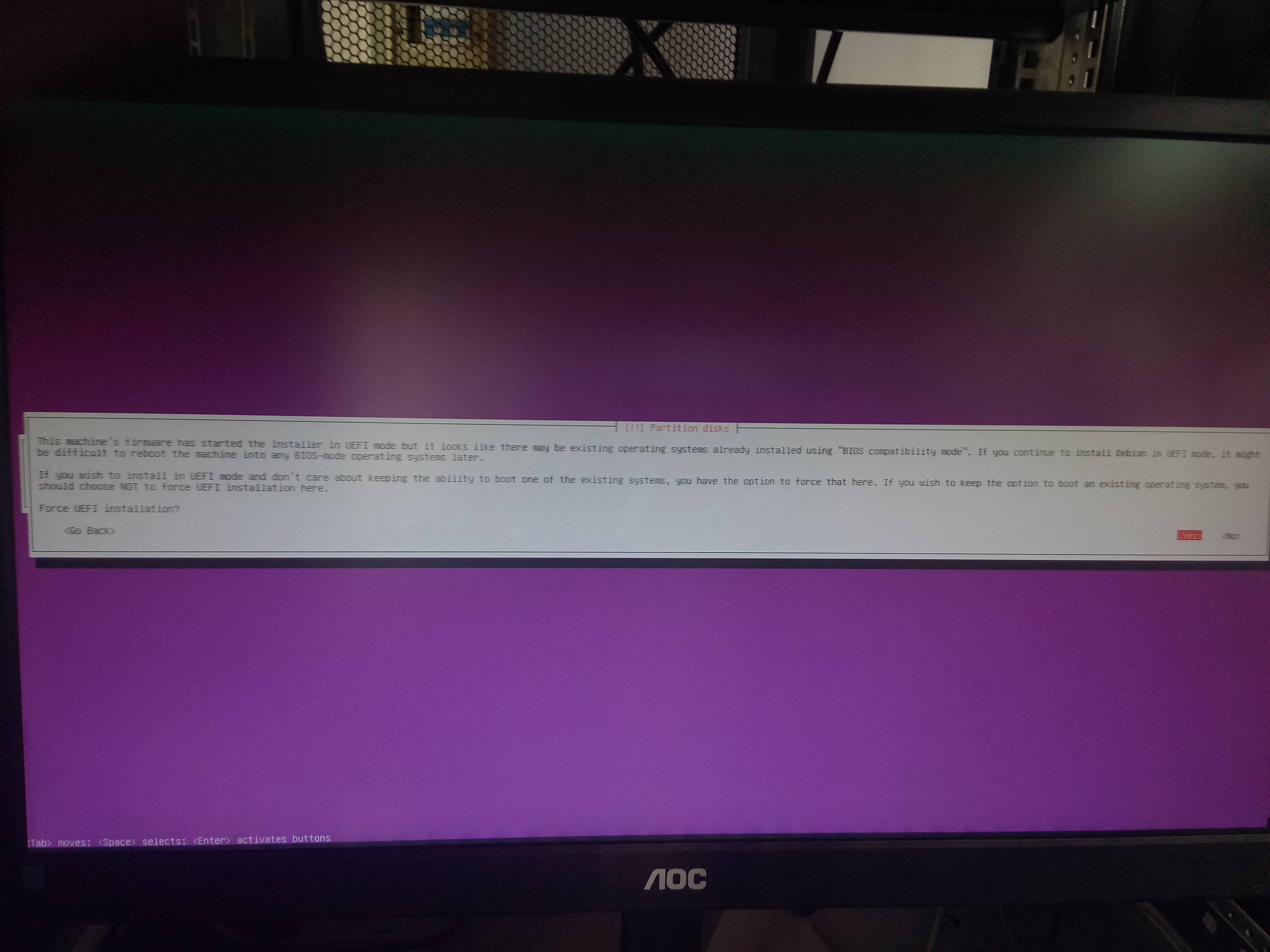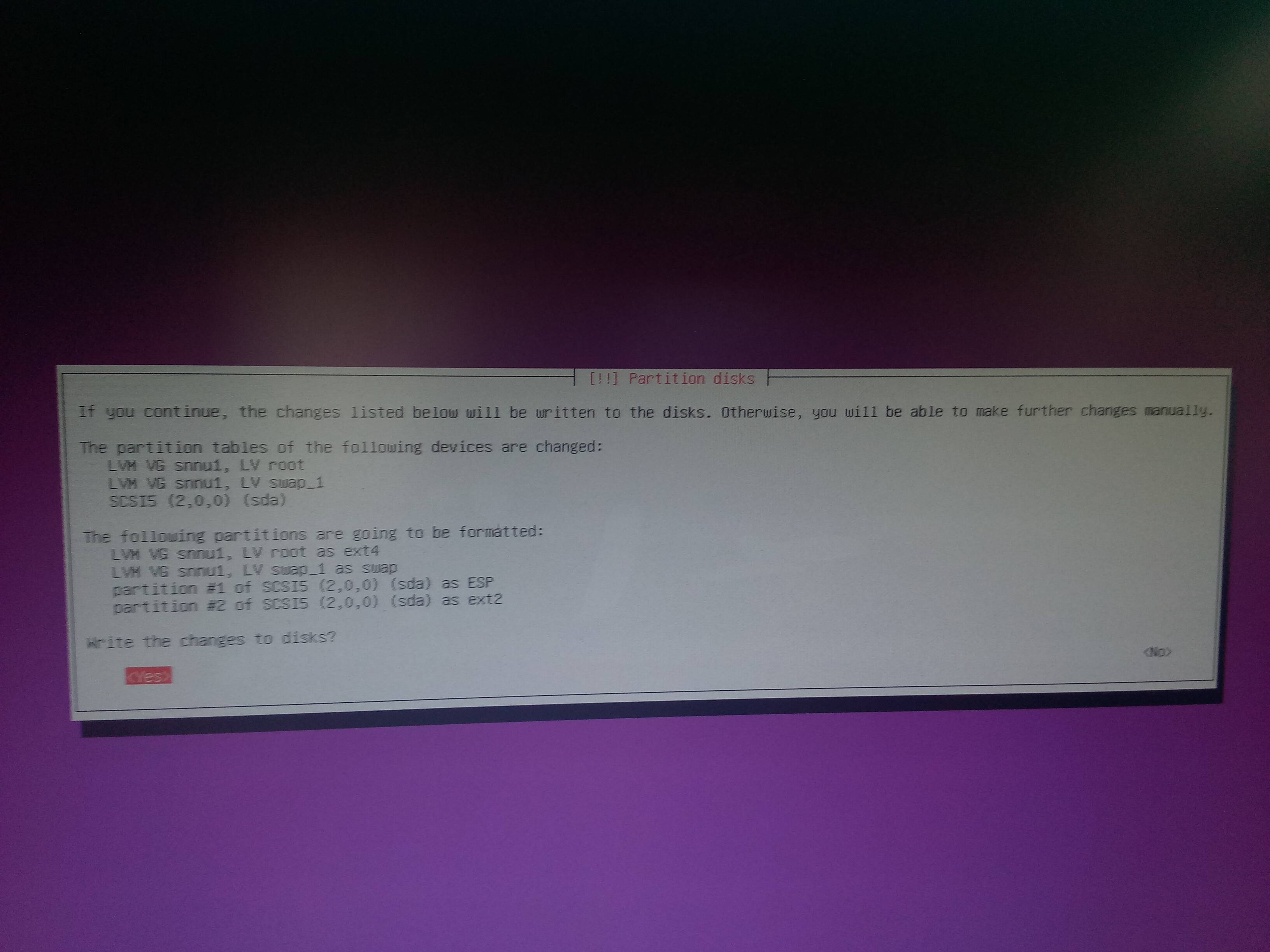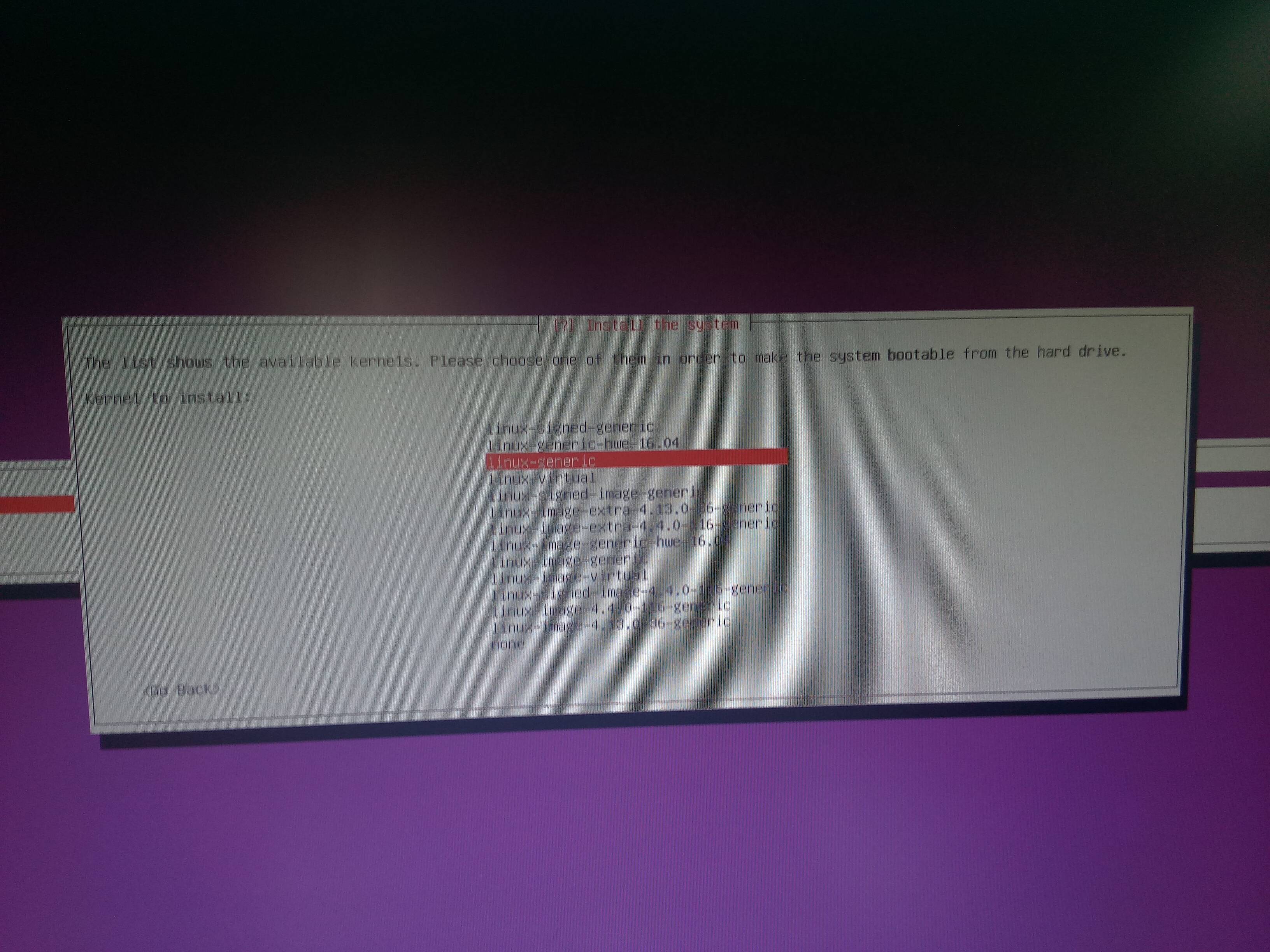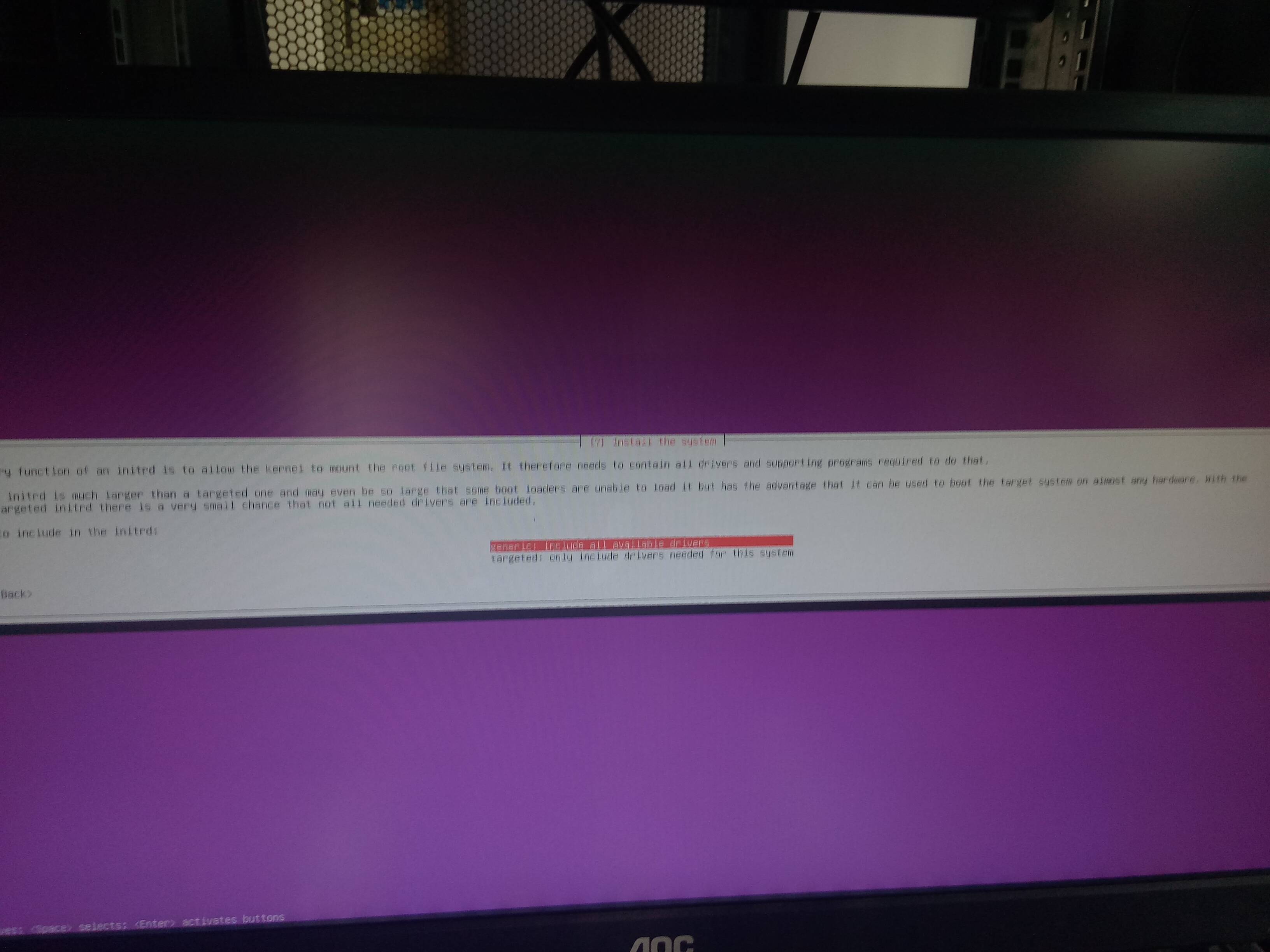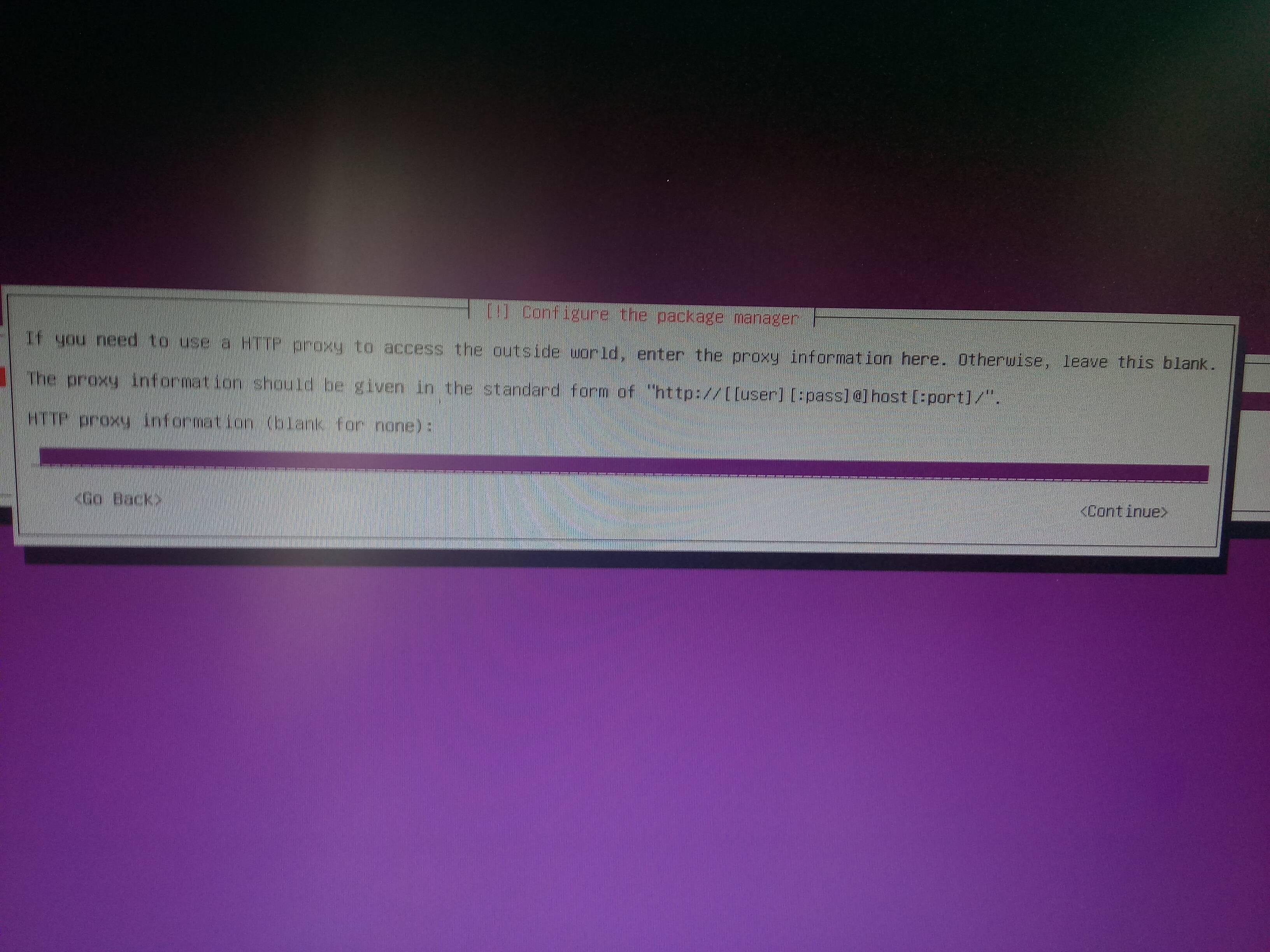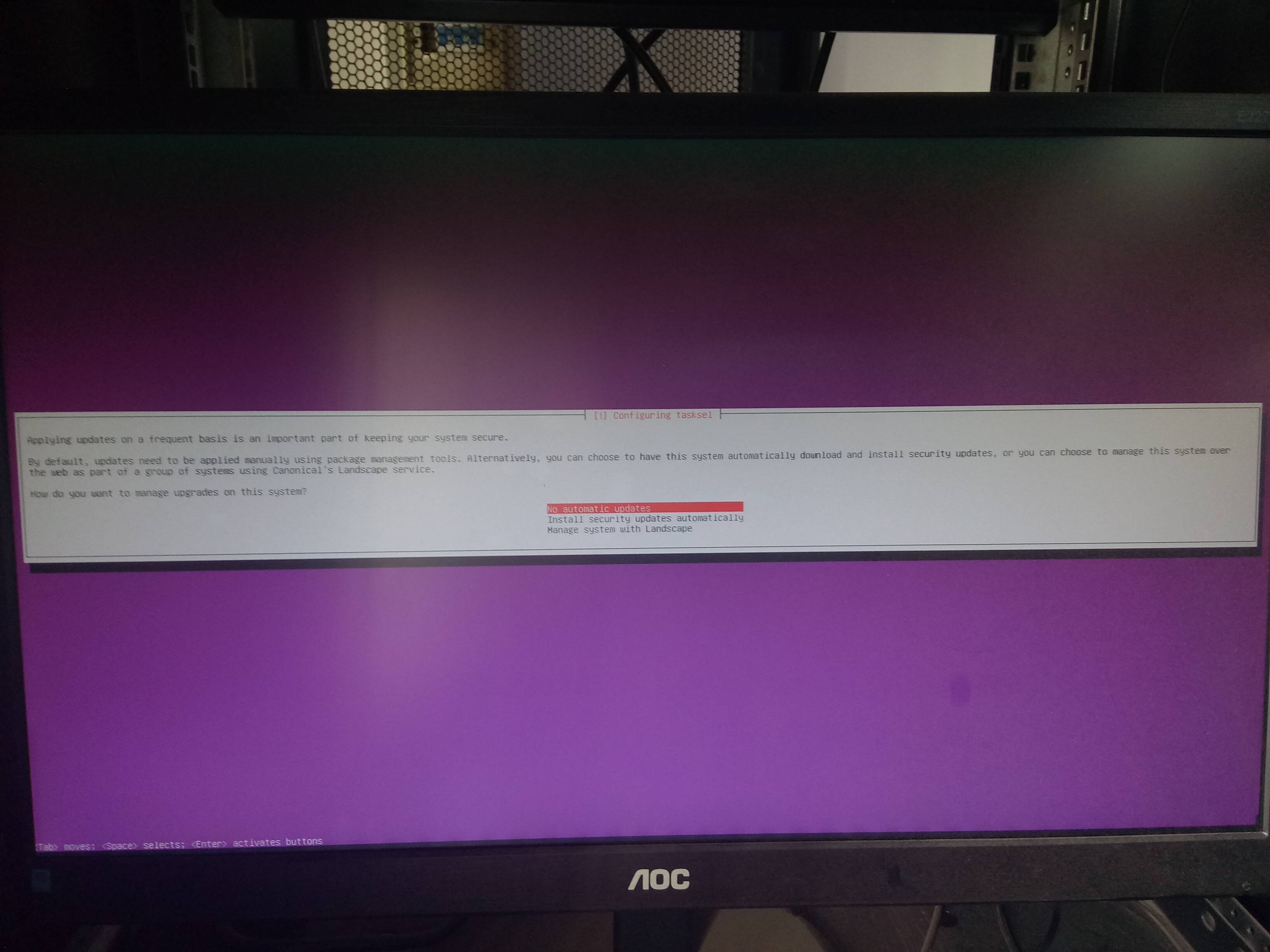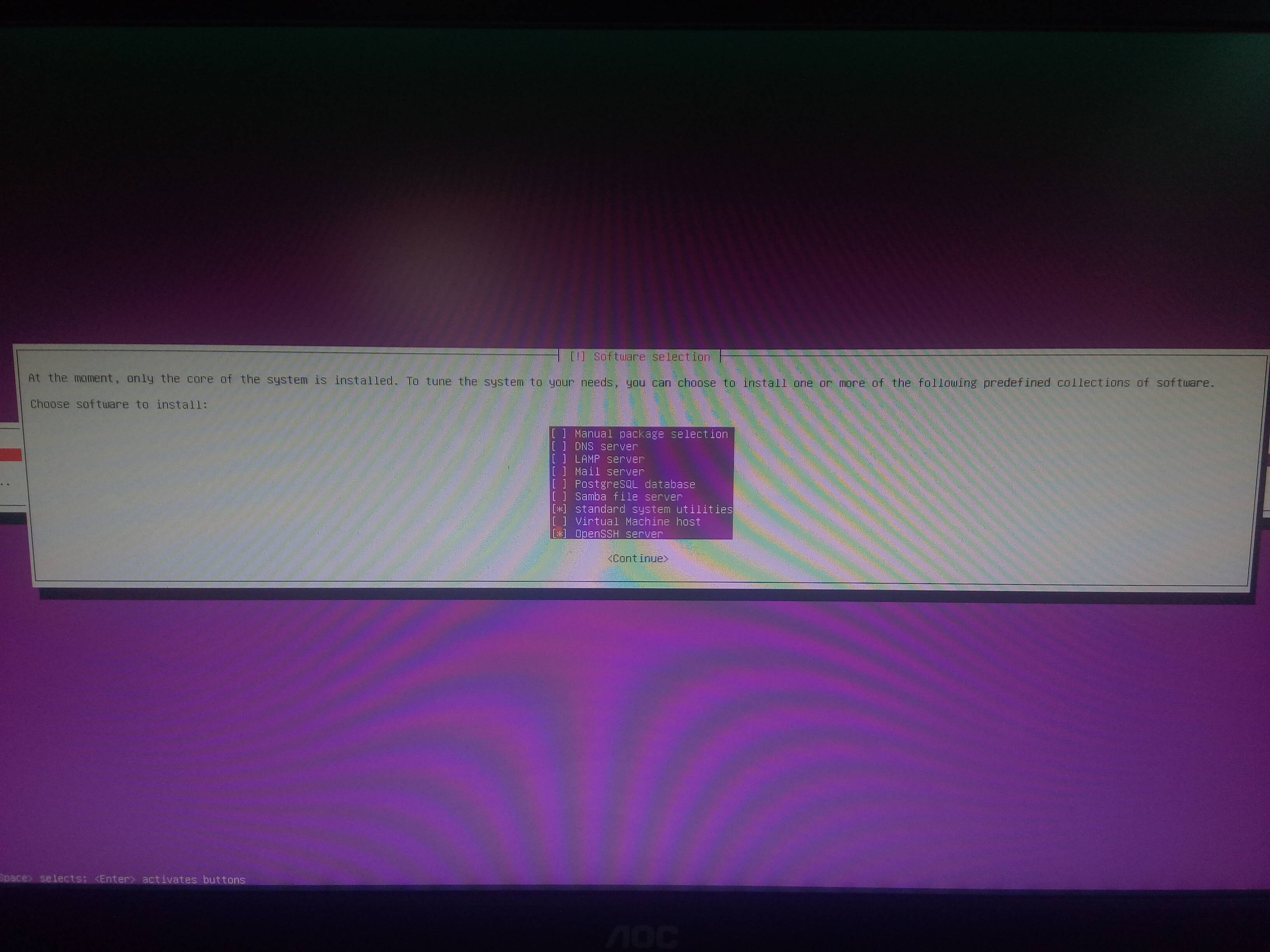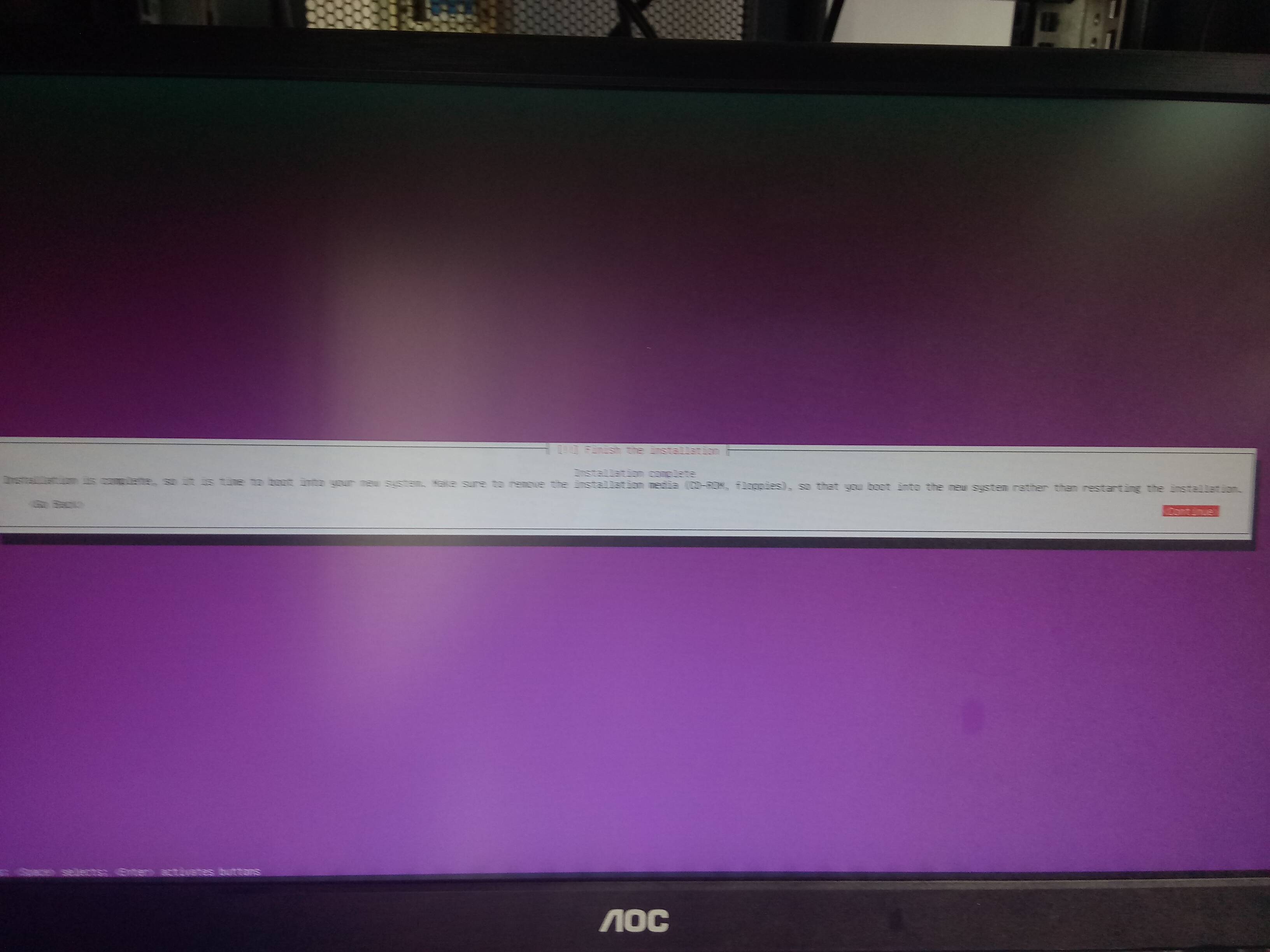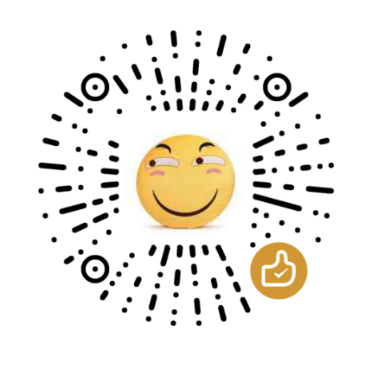准备工作
- 在Ubuntu官网上下载Ubuntu Server 16.04的ISO镜像(下载链接);
- 使用刻录软件(如:软碟通)将iso镜像文件写入U盘中,制成启动盘;
- 将ISO镜像文件拷贝至U盘的根目录,为了方便后续操作,这里可将镜像文件重命名为
Ubuntu.iso;
设置引导
- 按电源键开机,启动服务器(服务器启动可能会比较缓慢);
![1]()
- 出现此界面时,按"F10"进入TDM(ThinkServer Deployment Manager);
![]()
- 进入TDM后,选择"BIOS Setup(BIOS 设置)";
![]()
- 选择"Boot Manager(引导管理)",将"Boot Mode(引导模式)"改为"UEFI Only(仅UEFI模式)";
![]()
- 点击"Save & Reset(保存 & 重启)",在弹出的对话框中选择"Yes(是)"重启电脑。如果出现如下对话框,选择"No(否)";
![]()
开始安装
- 将U盘插入服务器后的USB插槽中,重启服务器,进入下图所示界面。选择"Install Ubuntu Server(安装Ubuntu服务器版)";
注:若无法进入下图所示界面,请进入BIOS修改U盘为第一启动项。![]()
- 选择安装过程和系统的默认语言为"English(英语)";
![]()
- "Select your location(选择你的区域)",这里选择"Other(其他)";
![]()
- "Continent or region(大陆或地区)"选择"Asia(亚洲)";
![]()
- "Country(国家)"选择"China(中国)";
![]()
- 是否通过一系列的按键检测键盘布局,选择"NO(否)";
![]()
- 字符集编码选择"United States -en_US.UTF-8";
![]()
- "Country or Region for the keyboard(键盘布局所属国家或地区)",选择"English(US)";
![]()
- "Keyboard layout(键盘布局)",选择"English(US)";
![]()
- 稍等片刻,将会显示出现错误,原因为:安装程序未检测到CD-ROM。是否重试,选择"No(否)";
![]()
- 进入如下界面,选择"Execute a shell(运行shell)";
![]()
- 在shell中依次输入如下命令:一般会出现两个
1
2
3
4
5
6ls /dev/sd*
umount /dev/sdb4/
mkdir udev
mount /dev/sdb4 /udev
mount /udev/ubuntu.iso /cdrom
exit/dev/sdb*项,我们选择带数字的那一项去替换上面代码中的/dev/sdb4;ubuntu.iso为U盘中Ubuntu Server的ISO镜像的文件名"。![]()
- 进入如下界面后,选择"Detect and mount CD-ROM(探测并挂载光盘)";
![]()
- 进入如下界面,选择"Network interface(网络接口)",这里选择第一个网络接口,等待安装程序自动完成配置;
![]()
- 设置"Hostname(主机名)";
![]()
- 设置"Full name for the new user(新用户的全名)";
![]()
- 设置"Username for your account(你账号的用户名)";
![]()
- 设置"password for the new user(新用户的密码)";
![]()
- 如果所设置的密码较为简单,可能会弹出如下对话框,询问你是否使用一个"weak password(弱口令)",选择"Yes(是)";
![]()
- 出现如下界面,询问你是否"Encrypt your home directory(加密你的主目录)";
![]()
- 然后可能会出现时区设置错误,选择 "Continue(继续)",进入如下界面,选择"Install the system(安装系统)",然后直接回车,选择"Partion disks(磁盘分区)";
![]()
![]()
- 出现下图界面,询问你是否"Umount partitions that are in use(卸载正在使用的分区)",选择"Yes(是)";
![]()
- 选择"Partitioning method(分区方法)",这里我们选择"Guided - use entire disk and set up LVM(使用整个磁盘并配置LVM)";
![]()
- "Select disk to partition(选择要分区的磁盘)";
![]()
- 选择"Partitioning Scheme(分区方案) ",这里推荐选择"All files in one partition(所有文件放在同一分区)";
![]()
- 出现如下界面,询问你是否"Write the changes to disks and configure LVM(将修改写入磁盘并配置LVM)";
![]()
- 设置"Name of the volume group for the new system(新系统的卷组名)";
![]()
- 设置"Amount of volume group to use for guided partitioning(用于分区引导的卷组数)",默认大小即可,无需修改;
![]()
- 出现下图界面,询问你是否"Umount partitions that are in use(卸载正在使用的分区)",选择"Yes(是)";
![]()
- 出现如下界面,询问你是否"Force UEFI installation(强制UEFI安装)",选择"Yes(是)";
![]()
- 出现如下界面,询问是否"Write the changes to disks(将改动写入磁盘)",选择"Yes(是)";
![]()
- "Kernel to install(要安装的内核)",选择默认的"Linux-generic"即可;
![]()
- 回车后出现如下界面,这里要选择包含在initrd中的驱动程序,选择默认的"generic:include all available drivers(通用:包含所有可用的驱动程序)"即可;
![]()
- "HTTP proxy information(HTTP代理信息)"不写,直接回车即可;
![]()
- 询问你管理系统更新的方式,选择"No automatic updates(不自动更新)";
![]()
- "Choose software to install(选择要安装的软件)",建议勾选上"OpenSSh server",然后回车;
选择方法为:通过键盘上下键移动光标至选要择项,在要选择的项上按空格即可;![]()
- 回车后,显示安装完成,继续回车,重启系统,此时就可以拔掉U盘;
![]()
- 重启后,再次进入TDM,将"Boot Mode(引导模式)"改为"Legacy Only(仅Legacy模式)",否则有可能出现不能进入Linux系统的情况;